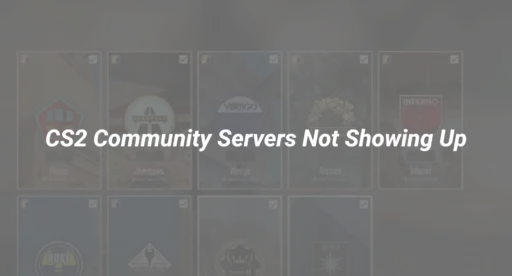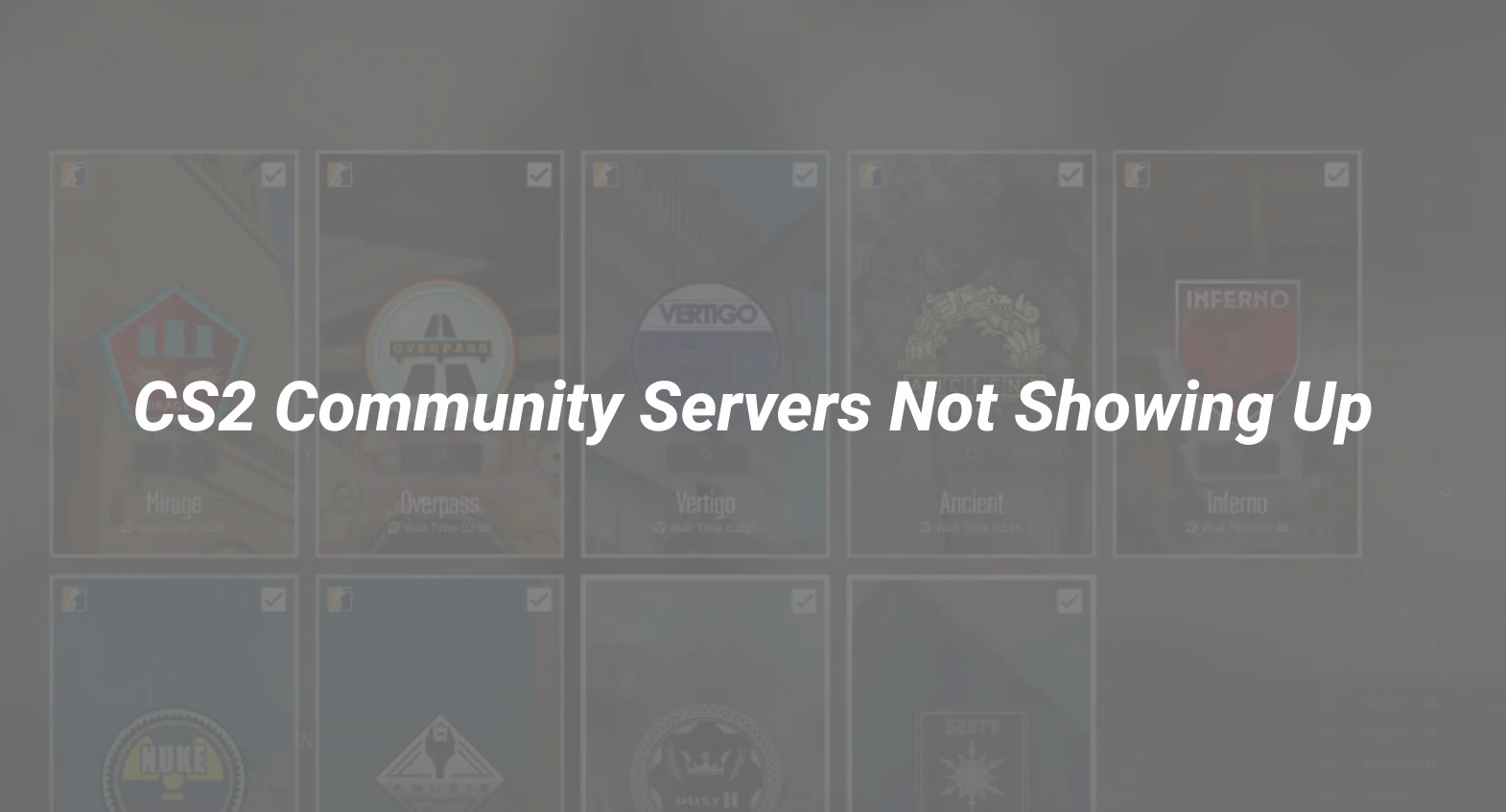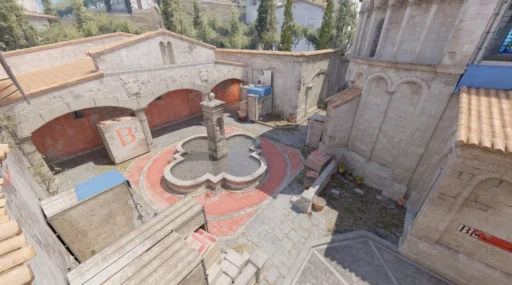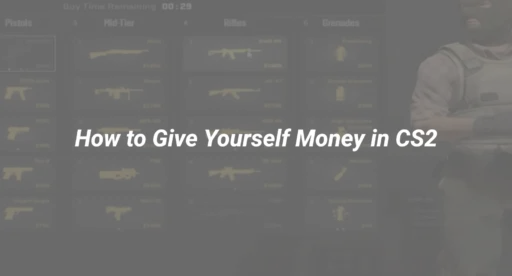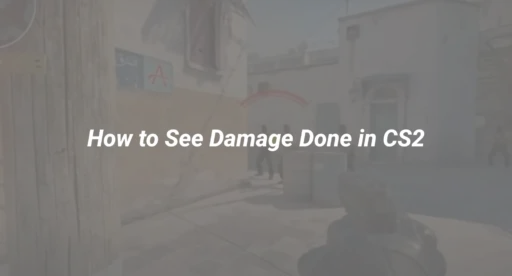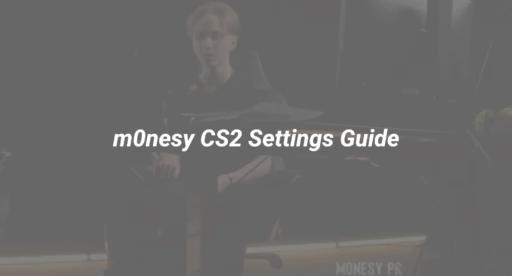Why Are Your CS2 Community Servers Missing? (2025 Update)
Community servers have always been the lifeblood of Counter-Strike, offering unique game modes, custom maps, and a chance to play with friends outside matchmaking. However, since CS2’s release, many players report servers not appearing in the browser.
Recent data from DaddySkins’ user surveys shows that 42% of CS2 players experienced server browser issues in 2025, with the most common problems being:
- Outdated client or server filters (31%)
- Firewall/network restrictions (25%)
- Steam server browser bugs (22%)
- ISP or regional blocks (12%)
- Corrupted game files (10%)
Before diving into solutions, let’s understand how CS2’s server browser differs from CS:GO. The new interface prioritizes Valve’s official servers by default, often hiding community options unless properly configured.
For those who want to dive deeper into CS2’s technical changes, our CS2 vs CSGO comparison guide explains all the key differences in networking and server architecture.
Step-by-Step Fixes for Missing Community Servers
1. Refresh Your Server Browser Properly
Many players don’t realize CS2’s server browser requires manual refreshing:
- Open CS2 and navigate to Play > Community Server Browser
- Click the Filters button in the top-right corner
- Select Reset Filters to clear any accidental restrictions
- Choose Internet tab (not “Favorites” or “History”)
- Click Refresh and wait 30-60 seconds
If servers still don’t appear, try changing the Max Ping setting to 350+ in filters. Some servers might be hidden due to strict ping limits.
2. Verify Game Files Through Steam
Corrupted game files often cause server browser issues:
- Right-click CS2 in your Steam library
- Select Properties > Installed Files
- Click Verify Integrity of Game Files
- Wait for completion (typically 2-5 minutes)
- Restart CS2 and check the servers again
For a more thorough cleanup, follow our CS2 file verification guide, which includes cache-clearing steps.
3. Check Your Network Configuration
Firewalls and routers often block server queries:
- Windows Firewall:
- Open Windows Security > Firewall & Network Protection
- Click “Allow an app through firewal.l”
- Ensure both Steam and CS2 are checked for Private/Public networks
- Router Settings:
- Log in to your router admin panel (usually 192.168.1.1)
- Enable UPnP (Universal Plug and Play)
- Forward ports 27015-27030 TCP/UDP
Players experiencing persistent connection issues should consult our CS2 network troubleshooting guide for advanced solutions.
Advanced Troubleshooting Techniques
1. Manual Server Connection via Console
When the browser fails, connect directly:
- Enable developer console in CS2 settings
- Press ~ to open the console
- Type connect [IP:PORT] (e.g., connect 192.223.24.21:27015)
- Find active server IPs at sites like GameTracker or SteamGroups
For those new to console commands, our complete CS2 command list covers all essential networking and debugging tools.
2. Steam Client Server Browser Alternative
The Steam client has its own (more reliable) browser:
- Open Steam > View > Servers
- Change game filter to “Counter-Strike 2”
- Use the Tags tab to find community servers
- Right-click any server > “Connect to Game”
Common Mistakes That Hide Servers
- Using Outdated Favorites – CS:G O favorites don’t transfer to CS2. Re-add servers manually.
- Overfiltering – Avoid setting map/mode/gametype filters simultaneously.
- Ignoring Server Maintenance – Many communities update IPs monthly. Check their Discord.
- Assuming All Servers Are Down – The issue is usually client-side. Verify with friends.
For players who enjoy competitive community servers, our guide to CS2 Premier Mode explains how Valve’s ranking system differs from community leagues.
When All Else Fails: Alternative Solutions
- Try During Peak Hours (7PM-11PM local time) when most servers are populated
- Use Server Aggregator Sites like BattleMetrics to find active communities
- Join Community Discords where admins share direct connect links
- Reinstall Steam’s Server Browser by deleting serverbrowser_hist.vdf in:
- Steam\userdata\[YOURID]\7\remote\
For those interested in hosting their own server, our CS2 dedicated server guide provides step-by-step instructions.
Final Checklist Before Giving Up
☑️ Verified game files
☑️ Reset all server filters
☑️ Checked firewall/router settings
☑️ Tried Steam client browser
☑️ Tested during peak hours
☑️ Confirmed with friends/server admins
If problems persist, consider that your ISP might be blocking game server traffic. Many educational and corporate networks restrict UDP connections required by CS2. Our guide to fixing CS2 packet loss covers workarounds for restricted networks.
Enjoying Community Servers Safely
While community servers offer fantastic gameplay variety, always practice account safety:
- Never enter Steam credentials on server websites
- Avoid downloading custom content from untrusted sources
- Report suspicious servers to Valve via Steam support
- Consider using an alternate account for unknown communities
For the safest trading experience during your community server adventures, visit DaddySkins’ secure marketplace where every transaction is verified and protected.