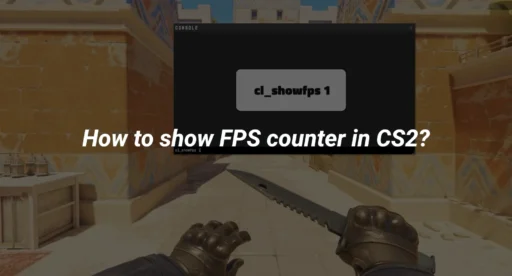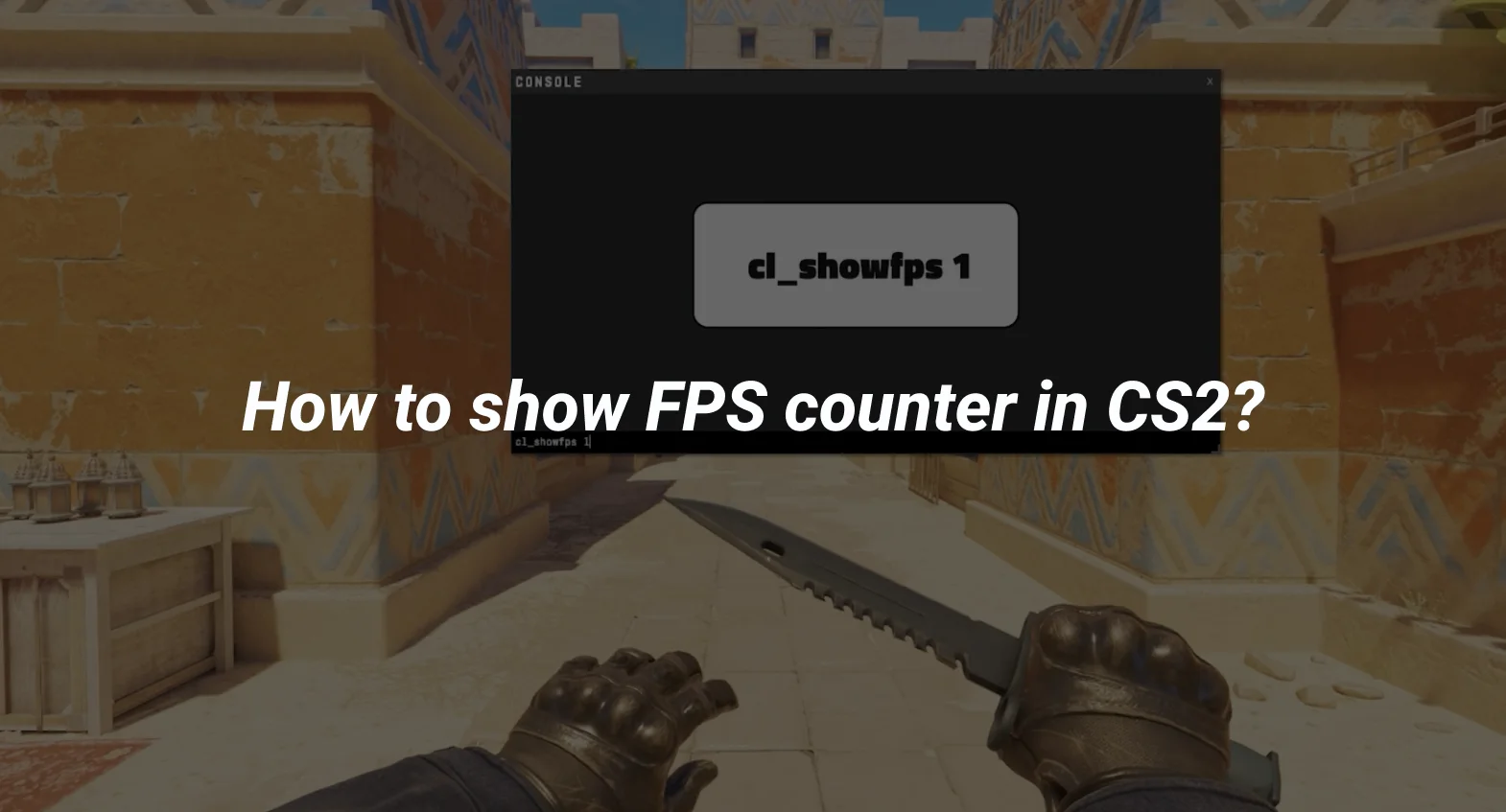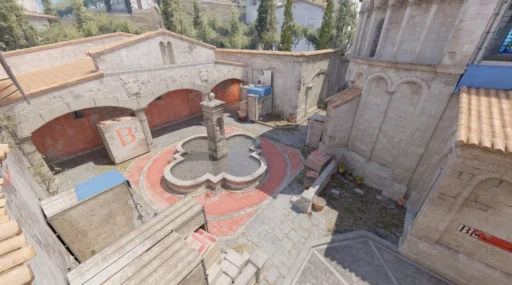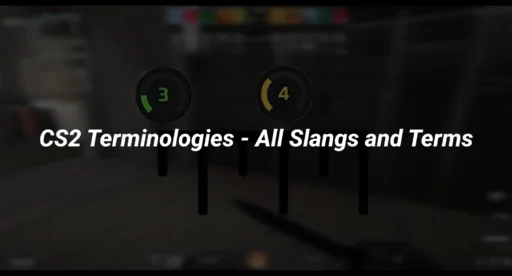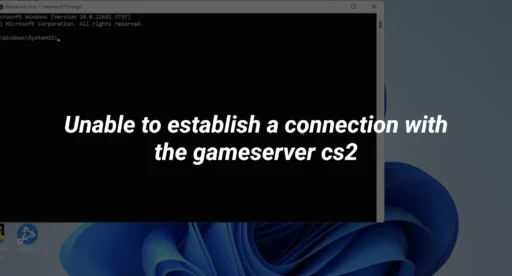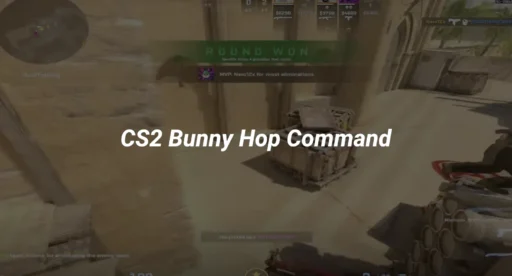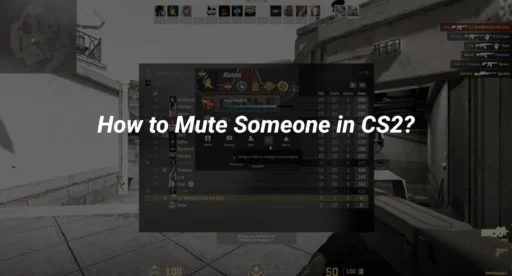If you’re a Counter-Strike 2 (CS2) player, monitoring your FPS (frames per second) is crucial for optimizing your gameplay experience. A stable FPS ensures smoother gameplay, reduces input lag, and helps you identify performance issues. In this guide, we’ll walk you through how to show FPS in CS2 using console commands and other methods. Whether you’re a beginner or a seasoned player, this guide will help you master the CS2 FPS command and improve your gaming experience.
Why Should You Show FPS in CS2?
Before diving into the steps, let’s understand why displaying the CS2 FPS counter is important:
- Performance Monitoring: Track your system’s performance and ensure your game runs smoothly.
- Optimization: Identify if your FPS drops during intense moments, allowing you to tweak settings for better performance.
- Competitive Edge: A higher and stable FPS can give you a competitive advantage in fast-paced matches.
How to Show FPS in CS2 Using Console Commands
The easiest and most effective way to display your FPS in CS2 is by using the in-game console. Here’s how you can do it:
Step 1: Enable the Developer Console
- Launch CS2 and go to Settings.
- Navigate to the Game tab.
- Find the Enable Developer Console option and set it to Yes.
- Save your settings.
Step 2: Open the Console
- Press the ~ (tilde) key on your keyboard to open the console. If it doesn’t work, check your keybindings in the settings.
Step 3: Enter the FPS Command
- Type the following command in the console and press Enter:
- Copy
- cl_showfps 1
This command will display the CS2 FPS counter in the top-left corner of your screen.
Step 4: Customize the FPS Display (Optional)
If you want more detailed performance metrics, you can use the net_graph command. Learn more about it in our guide on how to enable net graph in CS2.
Alternative Method: Using Steam Overlay
If you prefer not to use the console, you can display your FPS through the Steam overlay:
- Open Steam and go to Settings.
- Navigate to the In-Game tab.
- Under In-Game FPS Counter, select the position where you want the FPS to appear.
- Launch CS2, and the FPS counter will be visible in your chosen location.
Troubleshooting Common Issues
FPS Counter Not Showing
- Ensure the console is enabled and the cl_showfps command is entered correctly.
- Check if the FPS counter is hidden behind other UI elements.
Low FPS in CS2
If you’re experiencing low FPS, consider optimizing your game settings or using the CS2 max FPS command to improve performance.
Additional Tips for CS2 Performance Optimization
- Clear Decals: Use the clear decals command to remove visual clutter and boost FPS.
- Adjust Crosshair Settings: Optimize your aim with CS2 crosshair commands.
- Customize Minimap: Improve your map awareness with CS2 minimap commands.
- Use Chat Binds: Communicate efficiently with CS2 chat binds.
Conclusion
Displaying the FPS counter in CS2 is a simple yet powerful way to enhance your gaming experience. Whether you use the CS2 FPS command or the Steam overlay, keeping an eye on your FPS can help you optimize performance and gain a competitive edge.
For more advanced commands and tips, check out our guides on CS2 grenade cam command and CS2 infinite time command.
Happy gaming, and may your FPS always be high!