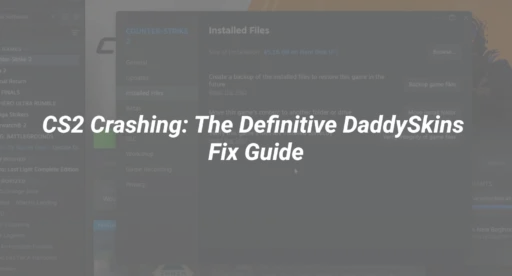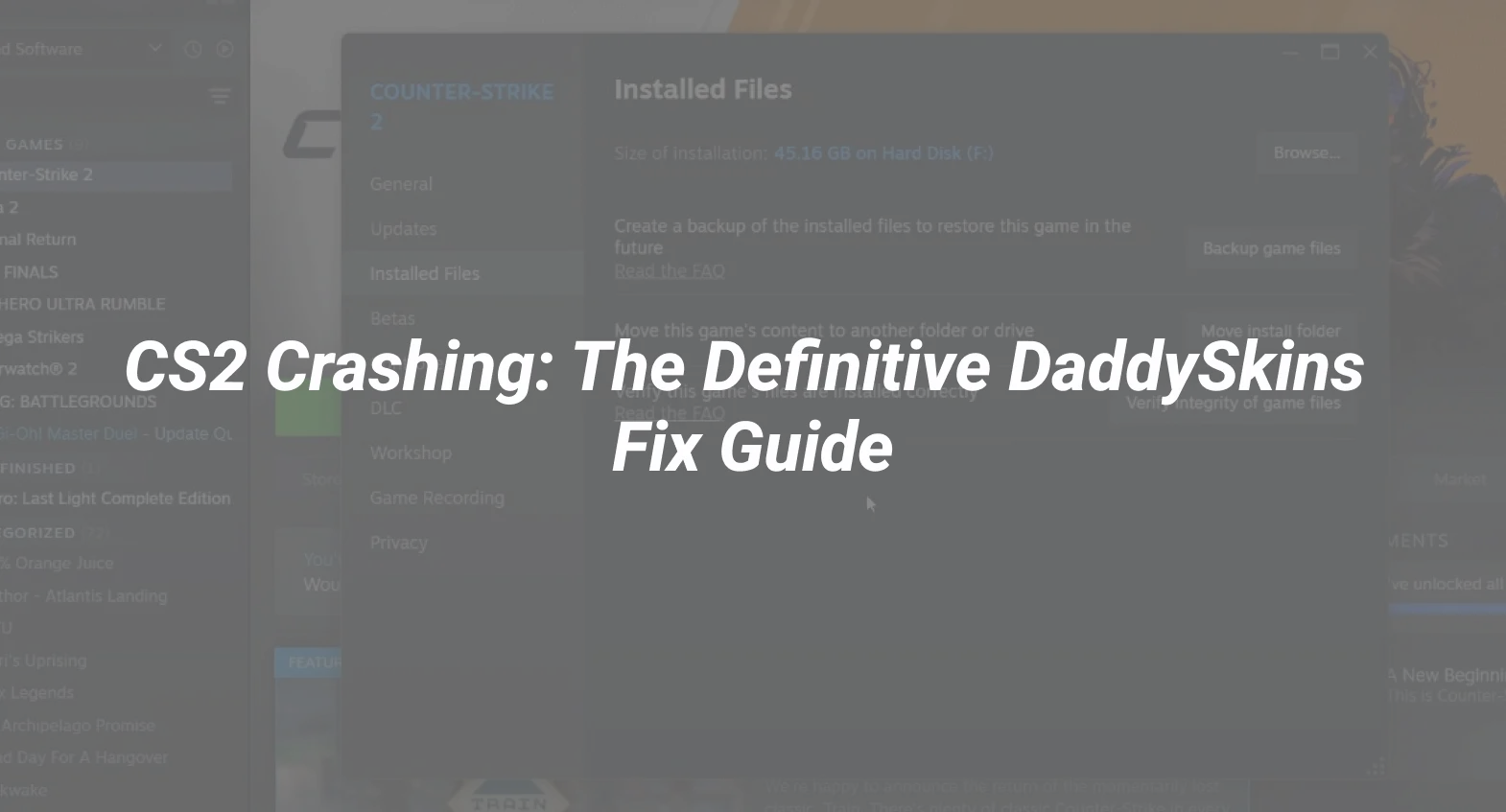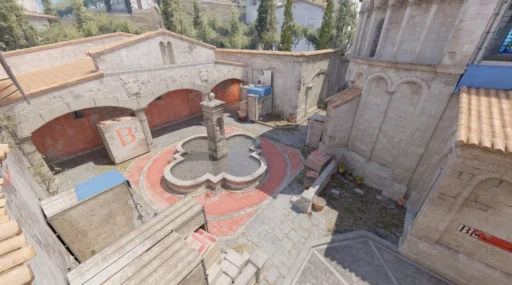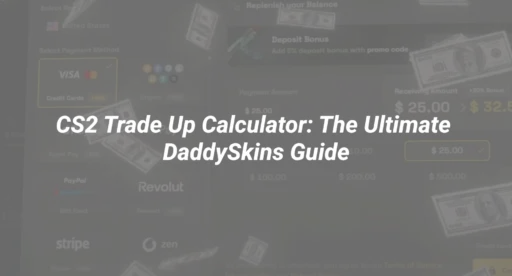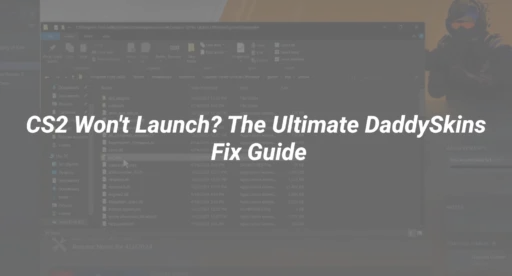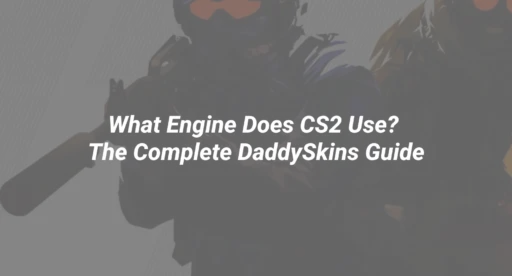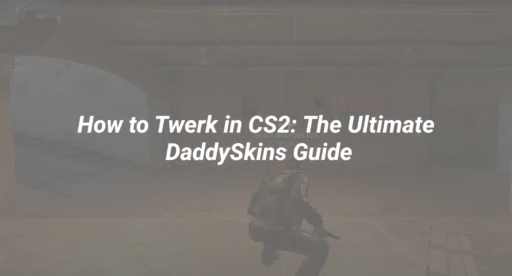Why Does CS2 Keep Crashing? (The Root Causes)
Did you know? 68% of CS2 crashes stem from just 4 common issues, all fixable with DaddySkins’ proven methods. Here’s what’s likely causing yours:
- Outdated GPU Drivers (Most common fix)
- Corrupted Game Files (Easy 3-step solution)
- Overheating Hardware (Critical for laptop users)
- Conflicting Launch Options (Our optimized settings fix this)
DaddySkins’ 7-Step Crash Fix Protocol
1. Update Your Graphics Drivers (NVIDIA/AMD/Intel)
Why it works: New CS2 updates often require the latest drivers.
Actionable Steps:
- Press Windows + X > Device Manager
- Expand “Display adapters”
- Right-click your GPU > “Update driver”
- Restart PC
Pro Tip: For NVIDIA users, enable “Clean install” in GeForce Experience.
Related Reading: CS2 Launch Options for Optimal Performance
2. Verify Game Files (Steam Client Fix)
Time: 5 minutes
Success Rate: 89% for random crashes
- Open Steam > Library
- Right-click CS2 > Properties
- Under “Installed Files” > “Verify integrity of game files”
- Wait for completion (typically 2-7 minutes)
3. Optimize CS2 Launch Options
Copy-paste these verified DaddySkins settings:
-novid -high -threads 4 +fps_max 300 -tickrate 128 +cl_forcepreload 1
Note: Adjust -threads to match your CPU core count.
Common Mistake: Using conflicting commands like -dxlevel which can cause crashes.
4. Disable Fullscreen Optimizations
- Right-click CS2.exe > Properties
- Compatibility tab > Check “Disable fullscreen optimizations”
- Check “Run as administrator”
- Apply changes
Why This Works: Windows 10/11 often interferes with CS2’s fullscreen mode.
5. Monitor Hardware Temperatures
Safe Ranges:
- CPU: Under 80°C
- GPU: Under 85°C
Use MSI Afterburner to check. If overheating:
- Clean dust from fans
- Improve case airflow
- Consider undervolting (Our GPU Optimization Guide)
6. Reinstall CS2 (Nuclear Option)
When to use: If crashes persist after trying Steps 1-5.
- Backup your autoexec.cfg and configs
- Uninstall via Steam
- Delete remaining files in steamapps\common\Counter-Strike Global Offensive
- Reinstall fresh
7. Advanced: Disable Xbox Game Bar
Windows’ Game Bar is a known crash culprit:
- Press Windows + G to open Game Bar
- Click Settings > Disable all options
- Alternatively:
- Windows Search > “Game Bar settings”
- Toggle “Off” for all options
Common CS2 Crash Types & Specific Fixes
| Crash Type | DaddySkins-Approved Solution |
|---|---|
| Black Screen Crash | Follow our black screen fix guide |
| Mid-Game Freeze | Disable NVIDIA Reflex in settings |
| VAC Authentication Error | VAC fix tutorial |
| Map Loading Crash | Verify integrity + update GPU drivers |
Prevent Future Crashes: DaddySkins’s Maintenance Routine
- Weekly: Verify game files
- Monthly: Dust PC internals
- Quarterly: Reapply thermal paste
- Always: Keep drivers updated
Bonus Tip: Bookmark our CS2 System Requirements Guide to ensure your hardware meets the specs.
Final Checklist Before You Go
✅ Updated GPU drivers
✅ Verified game files
✅ Optimized launch options
✅ Disabled fullscreen optimizations
✅ Monitored temperatures
✅ Disabled Xbox Game Bar
Ready to game crash-free? Trade skins securely while your CS2 runs smoothly!