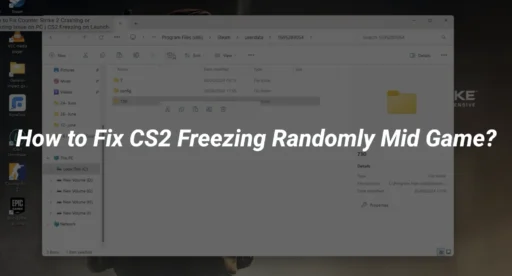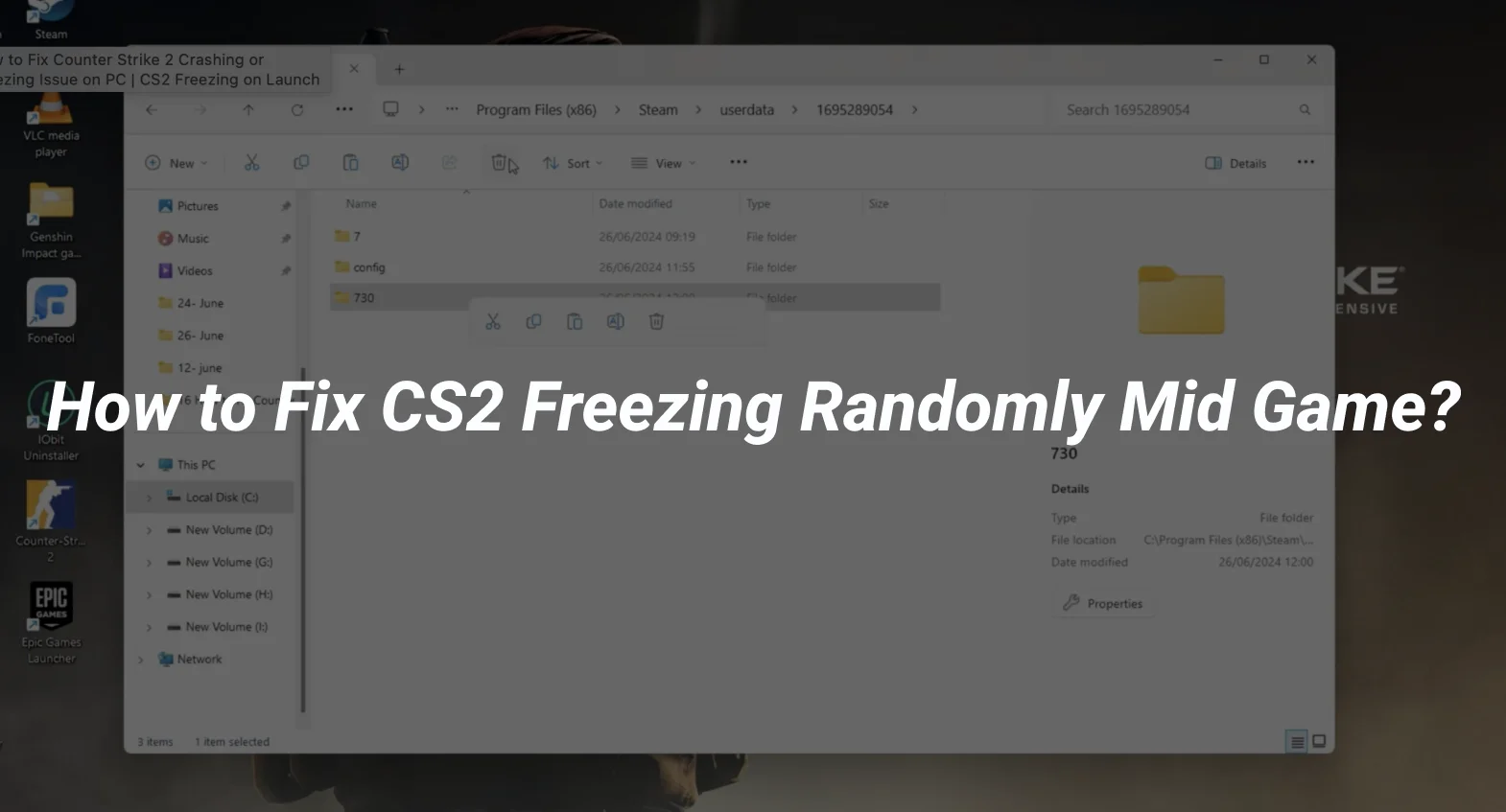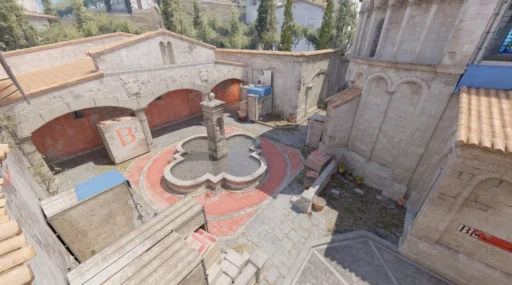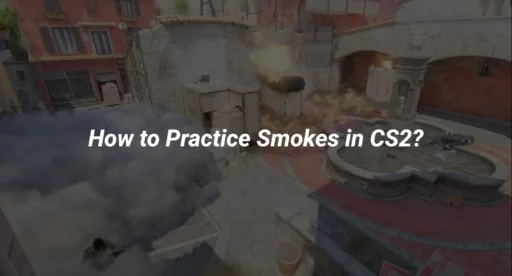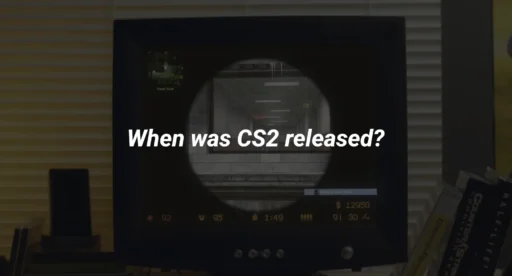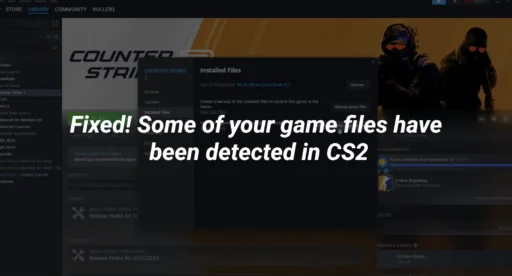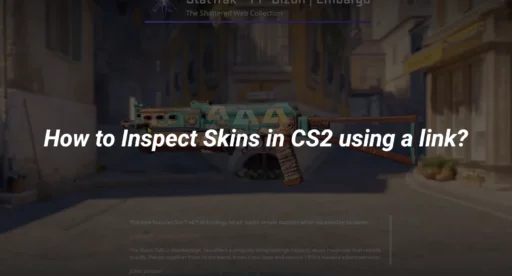Experiencing CS2 freezing mid-game can be incredibly frustrating, especially when you’re in the middle of an intense match. Whether you’re trying to climb the ranks or just enjoy a casual game, random freezes can disrupt your experience. In this guide, we will walk you through common reasons why CS2 keeps freezing and offer step-by-step solutions to fix the issue. So, if CS2 freezing mid game is ruining your gameplay, don’t worry—help is at hand!
Why Does CS2 Keep Freezing?
Before diving into fixes, it’s important to understand why does CS2 keep freezing in the first place. Random freezes in CS2 can happen for several reasons, including but not limited to:
- Outdated Hardware: If your computer’s hardware isn’t up to par, it may struggle to run CS2 smoothly.
- Graphics Driver Issues: Incompatible or outdated drivers can cause the game to freeze unexpectedly.
- Background Applications: Running too many applications in the background may interfere with CS2‘s performance.
- Corrupt Game Files: Sometimes, corrupted game files can lead to freezing or crashing mid-game.
- Network Issues: Unstable or poor internet connection can lead to freezing during online matches.
Now that we have an idea of what could be causing the freezing, let’s look at how to fix it!
Step-by-Step Fixes for CS2 Freezing Mid Game
1. Update Your Graphics Drivers
One of the most common causes of CS2 freezing is outdated or corrupt graphics drivers. Ensuring that your drivers are up to date can resolve many performance-related issues. Follow these steps:
- Go to your Graphics Card Manufacturer’s Website (e.g., NVIDIA, AMD, Intel).
- Download the latest drivers for your graphics card model.
- Install the drivers and restart your computer.
If you have automatic updates enabled for your graphics card, this should already be taken care of. If not, updating manually might solve the freezing problem.
2. Verify and Repair Game Files
Corrupt game files can lead to crashes and freezes. Steam has a built-in tool that can verify and repair your game files. Here’s how to use it:
- Open Steam and go to your Library.
- Right-click on CS2 and select Properties.
- Click the Local Files tab and then click Verify Integrity of Game Files.
- Steam will automatically check and repair any corrupted files.
After the process is complete, launch CS2 again to see if the freezing persists.
3. Close Unnecessary Background Programs
Too many applications running in the background can consume system resources, leading to CS2 freezing mid game. Make sure to close any unnecessary programs before launching the game. Here’s how:
- Press Ctrl + Shift + Esc to open the Task Manager.
- Look for any applications you don’t need while gaming (e.g., web browsers, video streaming apps).
- Select the app and click End Task.
Additionally, ensure that Steam Overlay and other unnecessary background services are disabled while playing CS2.
4. Lower In-Game Settings
If your system is struggling to run CS2, reducing the game’s graphical settings can help prevent freezes. Follow these steps:
- Launch CS2 and go to Settings.
- Under the Video tab, lower settings such as Resolution, Texture Quality, and Anti-Aliasing.
- Consider disabling V-Sync and Motion Blur to improve performance.
By lowering the graphics settings, your computer should have an easier time running the game without freezing.
5. Check Your System’s Performance
If your system doesn’t meet CS2‘s minimum system requirements, it could be the cause of freezing. Here’s how you can ensure your system is up to the task:
- Visit the official CS2 system requirements page.
- Compare your PC’s specs with the recommended system requirements.
- If your hardware is lacking, consider upgrading components like your RAM, GPU, or CPU to enhance your gaming experience.
For a smoother gameplay experience, refer to our guide on CS2 System Requirements.
6. Disable Overclocking
If you’re using overclocking software to boost your CPU or GPU, this can cause instability in certain games, including CS2. To prevent freezing:
- Open your overclocking software and reset your CPU and GPU to default settings.
- Disable any overclocking profiles and restart your computer.
Overclocking can increase your system’s performance but can also cause crashes and freezes if not done properly. For more details, visit our article on How to Unlock Premier in CS2.
7. Optimize Network Connection
A poor internet connection can lead to freezing or lag in online games. Here’s how to ensure you have a stable connection:
- Use a Wired Connection: Whenever possible, use an Ethernet cable to connect your PC to the router for a more stable connection.
- Close Bandwidth-Heavy Applications: Make sure no one is streaming videos or downloading large files while you play.
- Check for Network Issues: Use tools like PingPlotter to monitor your connection for packet loss or high latency.
You can also read our guide on How to Fix Packet Loss in CS2 for more networking tips.
8. Disable Full-Screen Optimization
Full-Screen Optimization can sometimes interfere with games like CS2. Here’s how to disable it:
- Right-click on your CS2 shortcut or .exe file.
- Select Properties and navigate to the Compatibility tab.
- Check the box for Disable Full-Screen Optimization.
- Click Apply and then OK.
9. Adjust Launch Options
If you’re still having issues with CS2 freezing, try adding custom launch options in Steam:
- Open Steam and go to your Library.
- Right-click on CS2 and select Properties.
- In the General tab, click Set Launch Options.
- Add the following: -novid -high -threads [number of threads].
This will disable the intro video, prioritize game performance, and allow CS2 to use multiple processor threads. If you’re interested in more tips, check out our post on CS2 Launch Options.
Conclusion
Fixing CS2 freezing mid-game requires a combination of troubleshooting steps, from updating your hardware drivers to optimizing your system’s settings. By following the steps outlined in this guide, you should be able to enjoy a smoother, more stable gaming experience. If you’re looking for more tips on improving your CS2 gameplay, be sure to check out our other related guides, including how to master CS2 Mirage Callouts or how to Rank Up in CS2.
Happy gaming!