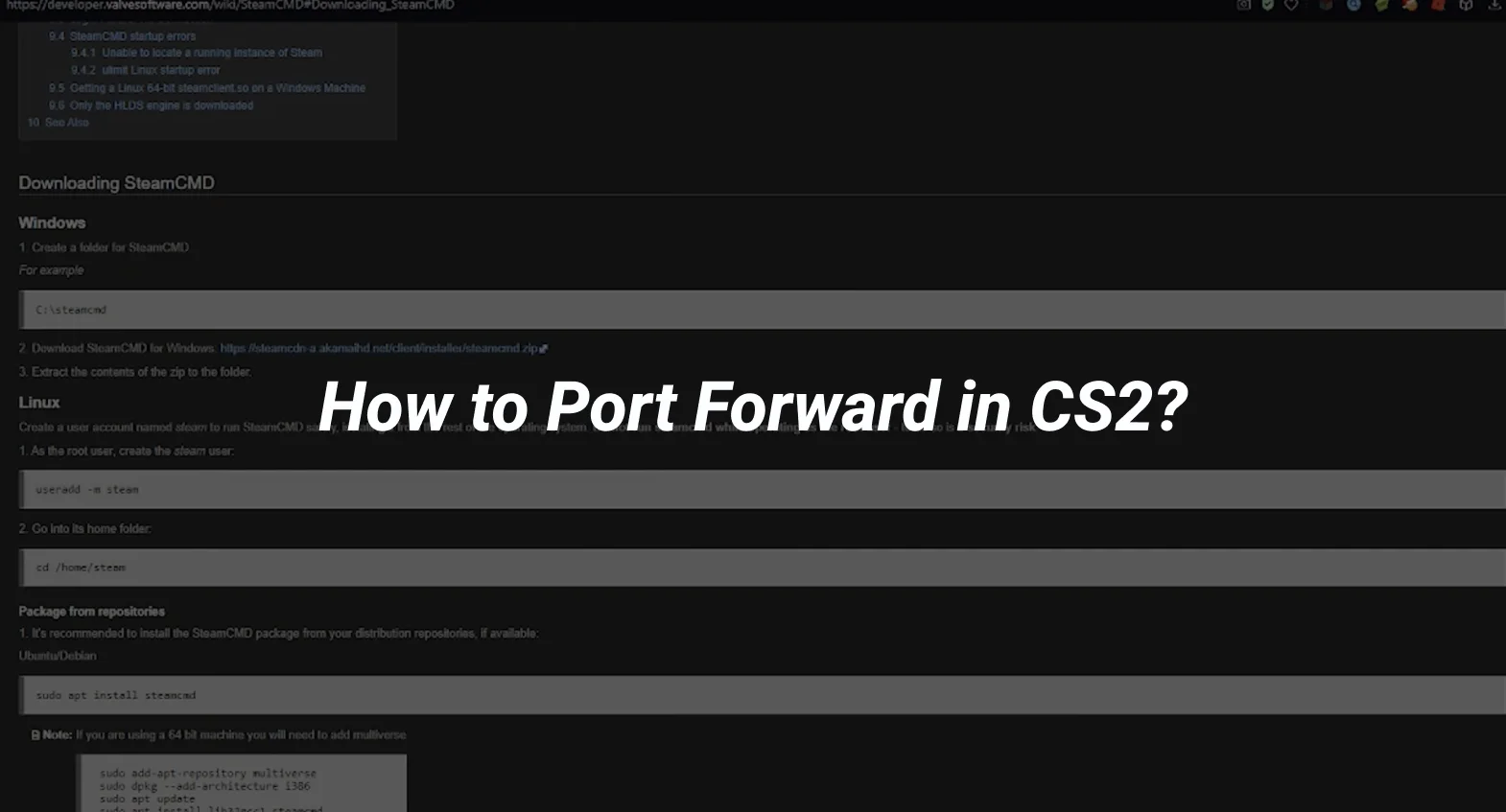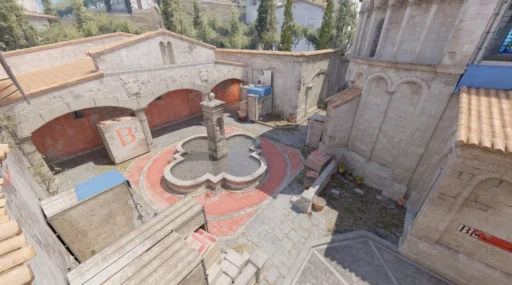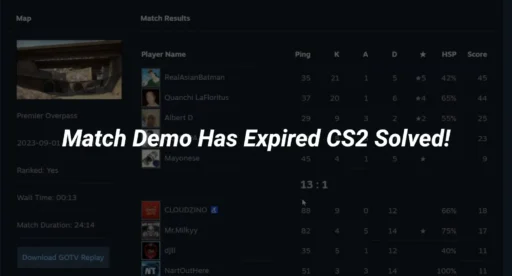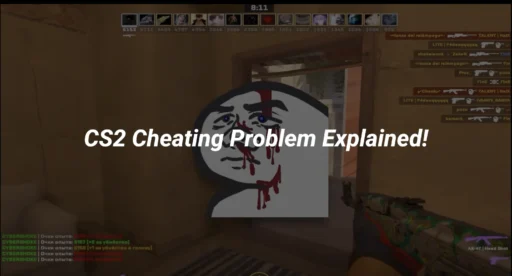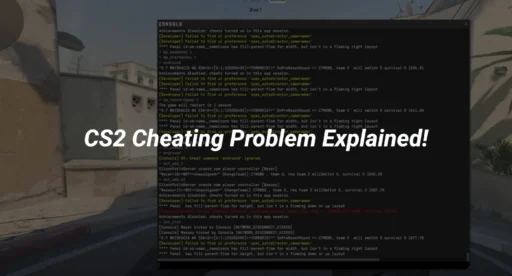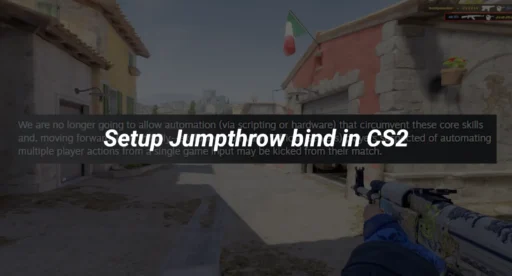Setting up port forwarding in CS2 might sound a bit tricky, but it’s worth the effort if you want a smoother gaming experience. This guide will walk you through the steps to get it done, from understanding the basics to troubleshooting common issues. Whether you’re looking to reduce lag or just want a more stable connection, port forwarding could be the answer. Let’s dive into what you need to know about cs2 port forwarding.
Key Takeaways
- Port forwarding can enhance your CS2 gaming experience by reducing lag and improving connection stability.
- Setting up port forwarding requires configuring both your computer and router settings. It might take some time, but it’s free and effective.
- Always be cautious when sharing your IP address and only play with people you trust to avoid potential security risks.
Understanding Port Forwarding in CS2
What is Port Forwarding?
Port forwarding is like giving a direct route for data to travel from the internet to a specific device on your local network. Imagine your router as a busy highway interchange, and port forwarding as the specific exit ramp leading to your house. When you set it up, you’re basically telling your router, “Hey, when data comes in for CS2, send it right here.” This is essential for hosting a dedicated server in CS2, allowing your friends to join your game directly.
Benefits of Port Forwarding for CS2
Setting up port forwarding can enhance your gaming experience in several ways:
- Improved Connection: By forwarding ports, you create a more stable and direct connection, reducing lag and potentially helping to fix packet loss.
- Private Matches: Host your own private matches without relying on third-party servers, giving you more control over the gaming environment.
- Enhanced Performance: Utilizing the net graph feature in CS2, you can monitor your connection’s performance in real-time, ensuring everything runs smoothly.
Potential Risks and Considerations
While port forwarding offers great benefits, there are some risks to keep in mind:
- Security Risks: Opening ports can expose your network to potential threats, so it’s crucial to only share access with trusted individuals.
- ISP Restrictions: Check if your internet service provider allows port forwarding, as some may have restrictions in place.
- Configuration Challenges: Setting it up might seem complex at first. Make sure to follow step-by-step guides to avoid misconfigurations that could lead to connection issues.
Port forwarding in CS2 isn’t just about improving gameplay; it’s about creating a personalized gaming space. However, always weigh the benefits against potential risks to ensure a safe and enjoyable experience.
CS2 Ports:
TCP: 27015, 27036
UDP: 27015, 27031-27036
Setting Up Port Forwarding for CS2
Locating CS2 on Your Computer
To get started with port forwarding for CS2, you first need to find the game on your computer. Open your Steam library and locate “CS2.” Right-click on it, then select “Manage > Browse Local Files.” This will take you to the directory where CS2 is installed. Navigate to the path: Steam\steamapps\common\Counter-Strike Global Offensive\game\bin\win64. Here, you’ll find the CS2 executable file, often named “cs2.exe.”
Creating and Editing Shortcut Properties
Once you’ve located the executable file, the next step is to create a shortcut. Right-click on “cs2.exe” and select “Create shortcut.” Now, right-click on the newly created shortcut and choose “Properties.” In the “Target” field, you’ll see a path that ends with “cs2.exe”. At the end of this path, add: -dedicated -usercon +game_type 0 +game_mode 1 +map de_inferno -dev. This setup configures CS2 to run as a dedicated server, which is essential for port forwarding.
Configuring Router Settings
With the shortcut ready, it’s time to configure your router. Open the Command Prompt on your computer by typing “cmd” in the search bar and pressing Enter. Type “ipconfig” and look for the “Default Gateway” under your network connection. Use this address to access your router’s settings through a web browser. Once logged in, find the port forwarding section. Forward port 27015 for both TCP and UDP protocols. This step is crucial for enabling external connections to your game server.
Setting up port forwarding can sometimes lead to a “black screen on launch” if not done correctly. Double-check each step to ensure smooth gameplay.
By following these steps, you’ll be able to host private CS2 games and enjoy a seamless gaming experience with friends. Just remember, sharing your IP address should be done cautiously to maintain privacy and security.
Troubleshooting Common Port Forwarding Issues
Verifying Router Compatibility
Before diving into complex solutions, make sure your router is compatible with port forwarding. Not all routers support this feature, so double-check your model’s specifications. You can usually find this info in the user manual or the manufacturer’s website. If your router is outdated, consider an upgrade.
Checking Network Configurations
Sometimes, the problem lies within the network settings. Ensure that your device’s IP address is correct and matches the one set up for port forwarding. A static IP address is preferable for consistency. Also, make sure that the firewall settings aren’t blocking the ports. If you’ve set up grenade binds in CS2, these could inadvertently affect network configurations, so review them carefully.
Resolving Connection Problems
If you’re still facing issues, it might be time to look at the connection itself. Start by rebooting both your router and computer. This simple step often resolves minor glitches. Next, confirm that the ports are open using online tools or software designed for this purpose. If problems persist, consult your Internet Service Provider to see if they are blocking the ports on their end.
Sometimes, the simplest solutions are the most effective. A quick reboot or a double-check of your settings might save you hours of frustration.
Alternatives to Port Forwarding in CS2
Port forwarding can be a bit tricky, and sometimes, it’s just not the right fit for everyone. Luckily, there are other ways you can connect and play with friends in CS2 without diving into the complexities of port forwarding. Here are a few alternatives you might consider.
Using VPN Services
One popular alternative is using a VPN service. VPNs offer a secure connection, which can be a great way to play CS2 without having to mess with your router settings. When selecting a VPN, make sure it has a no-logs policy, plenty of global exit nodes, and doesn’t slow down your connection. Some VPNs, like NordVPN, even offer features that make port forwarding unnecessary. This can be a lifesaver if you’re worried about security or just want a hassle-free setup.
Exploring Hamachi Method
Another method is using Hamachi, a free virtual private network application. Hamachi creates a virtual LAN, allowing you to play with friends as if you’re on the same network. It’s straightforward to set up and doesn’t require any port forwarding. Just download the app, create a network, and invite your friends. However, keep in mind that Hamachi can sometimes introduce stuttering or lag, especially if your internet connection isn’t the best.
Utilizing CS2 Server Browser
Lastly, you can always use the CS2 server browser to find and join community servers. These servers often host custom game modes, offering a unique experience without the need for port forwarding. Simply open the server browser in CS2, search for a server that fits your preferences, and join. It’s a simple way to play without any complex setup.
While port forwarding is useful, these alternatives provide flexibility and often a simpler way to enjoy CS2 with your friends. Whether you’re using a VPN, Hamachi, or the server browser, each method has its own perks and can help you avoid the technical hassle of port forwarding.
For those who enjoy playing with bots, you might also consider using cs2 bot commands to customize your gameplay. Knowing how to kick bots in CS2 or how to play with CS2 bots can enhance your experience, especially in modes like deathmatch or competitive. So, whether you’re strategizing on how to play with bots in deathmatch or figuring out how to play with bots in competitive, these alternatives ensure you have a smooth and enjoyable gaming session.
Conclusion
Setting up port forwarding for CS2 might seem a bit daunting at first, but once you get the hang of it, it becomes a straightforward process. By following the steps outlined in this guide, you can enhance your gaming experience by reducing lag and improving network stability. Remember, while port forwarding offers a direct and efficient connection, it’s important to share your network details only with trusted friends to maintain security. Whether you’re hosting a private match or just want a smoother gameplay experience, port forwarding can be a valuable tool in your gaming arsenal. So, take your time, follow the instructions carefully, and enjoy your enhanced CS2 sessions with friends.
Frequently Asked Questions
What is port forwarding in CS2?
Port forwarding in CS2 is a way to make your game connection more stable and reduce lag by allowing direct communication between your computer and the game server.
How do I set up port forwarding for CS2?
To set up port forwarding for CS2, you need to find CS2 on your computer, create a shortcut, edit its properties, and configure your router to forward the correct ports.
Are there any risks with port forwarding?
Yes, port forwarding can expose your network to potential security threats, so it’s important to only share your connection with people you trust.