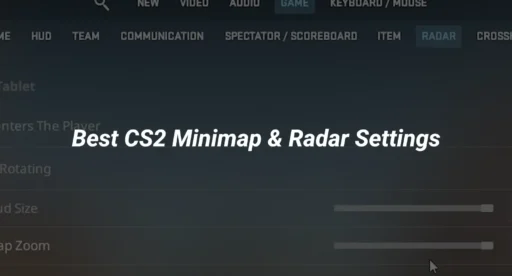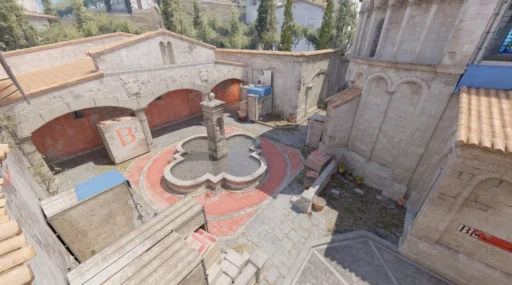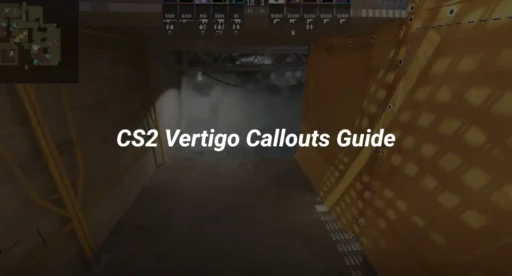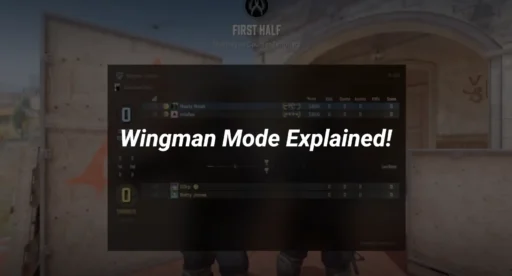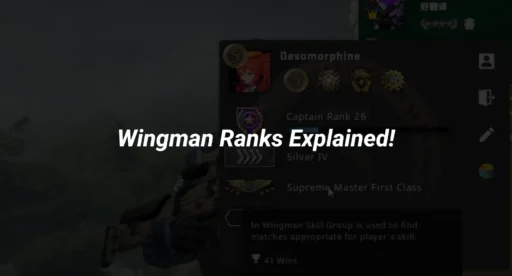The radar in CS2 is a critical tool for increasing your map awareness and making informed decisions during a match. Understanding and configuring your radar settings can significantly impact your gameplay, especially when transitioning from casual to competitive play. This guide will walk you through the best practices for optimizing the radar, including CS2 minimap commands and other related adjustments.
Why Radar Settings Matter in CS2
In CS2, the radar serves as your constant map companion, providing real-time information about teammates, enemies (via callouts), and bomb locations. An optimized radar helps you stay one step ahead, especially on popular maps like Mirage, Inferno, and Dust2, where positioning and rotations are crucial.
Best Radar Settings for CS2
To get the most out of your radar, you’ll need to adjust its settings to suit your gameplay style. Here’s a breakdown of the most effective radar configurations:
1. Enable “Always Centered Radar”
By default, the radar is centered on your character. However, disabling the “Always Centered Radar” option provides a broader view of the entire map, which is ideal for competitive play.
Command to use:
cl_radar_always_centered 0
This command ensures you see more of the map, aiding better rotations and giving you an edge in CS2 matches.
2. Adjust Radar Scale
The radar scale determines how much of the map is displayed. A smaller scale reveals more of the map but makes icons harder to see, while a larger scale provides a detailed view of a smaller area.
Optimal Command:
cl_radar_scale 0.4
Start with 0.4 and tweak it to find the perfect balance between clarity and coverage.
3. Toggle Radar Zoom
The zoom level on the radar can be adjusted to fit your preferred level of detail. Competitive players often prefer less zoom to see more of the map at a glance.
Command to set zoom:
cl_radar_icon_scale_min 0.6
This makes the icons smaller but ensures they don’t clutter the radar.
4. Set Map Transparency
Reducing the map’s transparency can help you focus on in-game action while still using the radar. This is particularly useful when you’re trying to manage binds or call out enemy positions.
Command for transparency:
cl_radar_rotate 1
It ensures a cleaner radar display, keeping it aligned with the action.
CS2 Minimap Commands: Essential Adjustments
Mastering CS2 minimap commands can dramatically improve your radar’s functionality. Here are some must-know commands:
Show Entire Map:
Use this command to display the full map view, which is ideal for strategizing during mid-round pauses or dead times.
cl_radar_always_centered 0
Adjust Radar Range:
This lets you customize how much of the map is displayed around your player model.
cl_radar_scale <value>
How to Change Map in CS2 with Console Commands
If you’re practicing on popular maps or testing settings, knowing how to switch maps efficiently is vital. Use the CSGO change map command in the developer console to load maps quickly.
Command example:
map de_mirage
This instantly loads Mirage. Combine this with practice commands to refine your strategies.
CSGO Minimap Settings: Tailor Your Gameplay
Although CS2 introduces updates, many CSGO minimap settings remain relevant. Players transitioning from CSGO can retain familiarity by tweaking:
- Map Rotation
cl_radar_rotate 1: Keeps the map dynamic, aligning it with your orientation. - HUD Size
hud_scaling <value>: Adjust HUD size to ensure it doesn’t obstruct the radar.