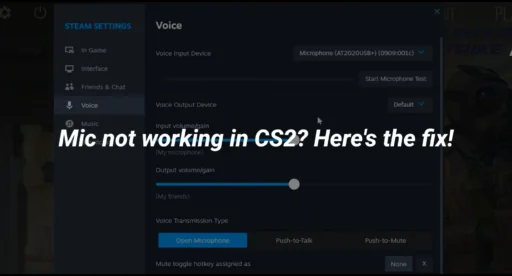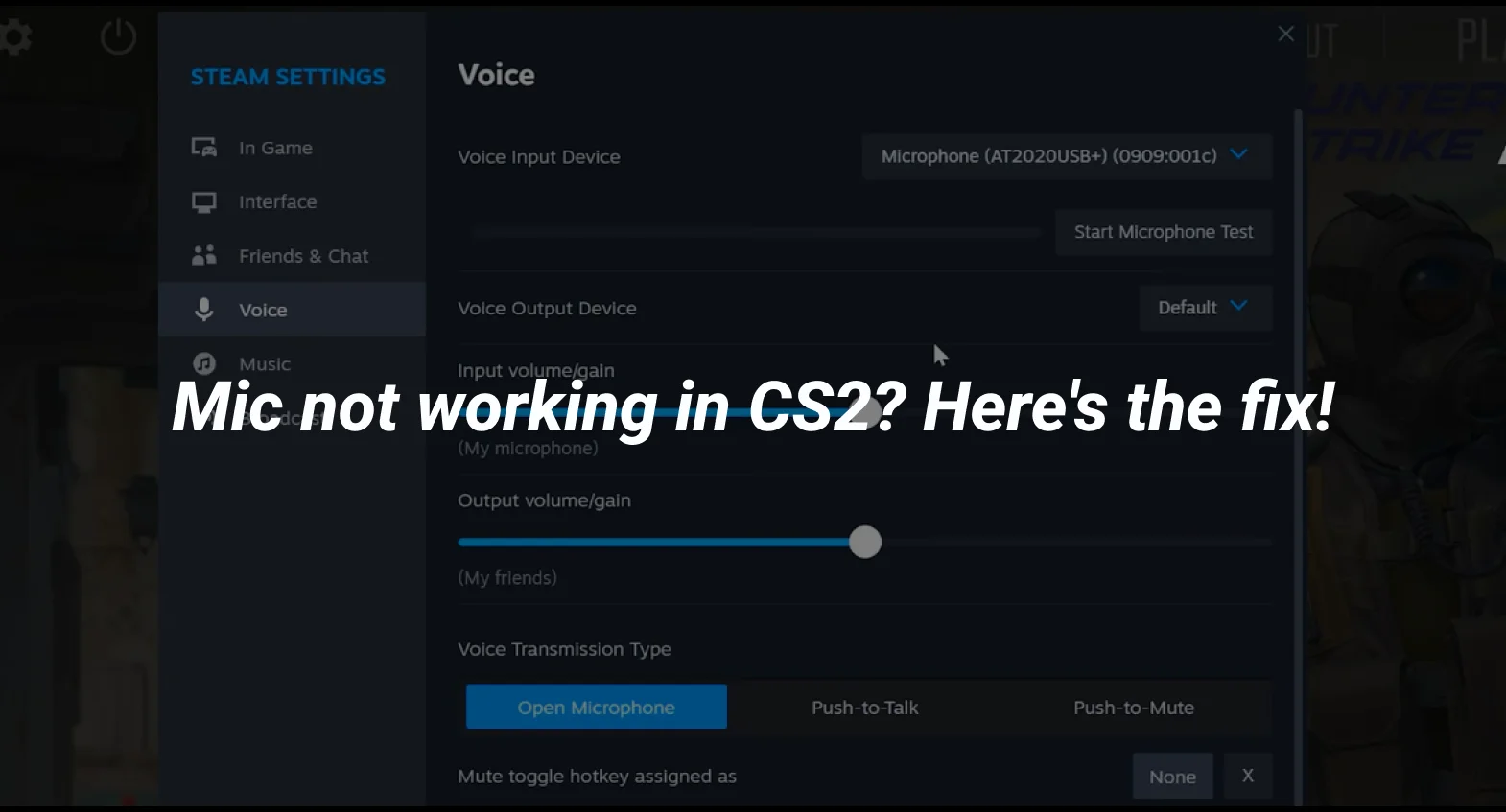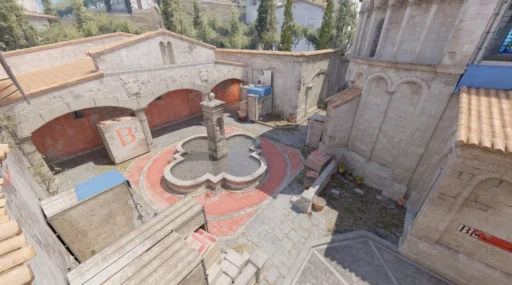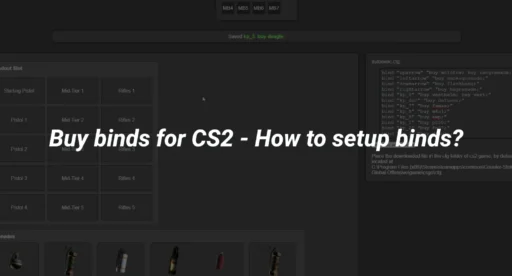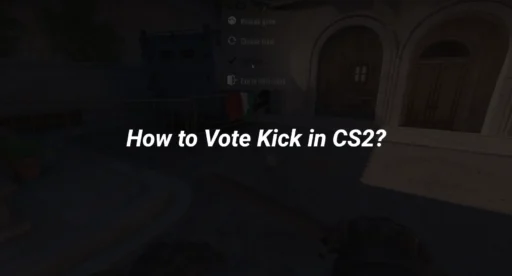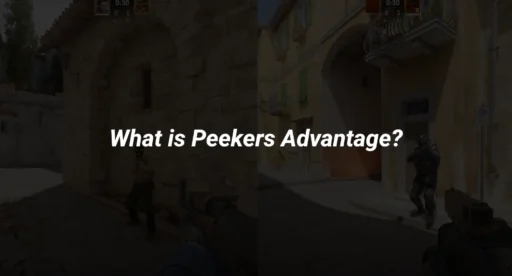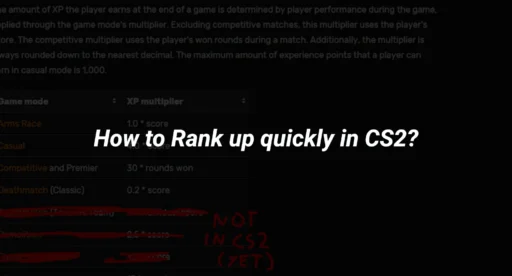Ever been in the middle of a Counter-Strike 2 match and your mic just stops working? It’s the worst. Typing isn’t really an option when you need to shout out quick strategies to your team. But don’t worry, this guide is here to help you sort out those mic issues so you can get back to playing without any hiccups.
Key Takeaways
- Check your microphone hardware first before diving into software solutions.
- Make sure your in-game audio settings are configured properly.
- Updating your audio drivers can solve many mic issues in CS2.
Understanding the Causes of CS2 Mic Malfunctions
Hardware-Related Issues
When your mic stops working in CS2, the first thing to consider is the hardware. A faulty connection or damaged cable can easily lead to mic issues. Check if your microphone is securely connected to your PC or headset. Sometimes, a simple disconnect and reconnect can solve the problem. If possible, test your mic on another device to ensure it’s not the microphone itself that’s faulty.
Software Conflicts
Software conflicts can also play a major role in mic malfunctions. CS2, like many other games, can be sensitive to background applications that might be using your microphone. It’s crucial to close any unnecessary programs that might be competing for your mic’s attention. Browsers, communication apps, or any software with audio access should be checked.
Driver Incompatibilities
Drivers are the unsung heroes of your gaming setup, ensuring everything runs smoothly. However, outdated or incompatible drivers can cause your mic to malfunction. Make sure your audio drivers are up to date. This can often be done through the Device Manager on Windows, where you can search for the latest driver updates for your microphone. Keeping these drivers updated ensures your mic communicates effectively with CS2, letting you focus on your roles in game.
Step-by-Step Guide to Troubleshooting CS2 Mic Issues
Inspecting Microphone Hardware
First things first, give your microphone a good look-over. Check for any visible damage or loose connections. A simple loose plug can cause the mic not to work in CS2. Ensure your microphone is securely connected to your computer or headset. If possible, try it on another device to rule out hardware issues. Sometimes, the problem isn’t with your mic but with your computer or CS2 settings.
Adjusting In-Game Audio Settings
Once your hardware is sorted, dive into CS2’s audio settings. Head to the game’s settings menu and ensure your microphone is set as the default input device. Adjust the input and output volumes to see if that helps. If your cs2 microphone not working issue persists, make sure the “Push to Talk” feature is enabled, as this is crucial for using radio commands during gameplay. Familiarize yourself with how to use the mic in CS2 by testing these settings in-game.
Updating Audio Drivers
If tweaking the settings doesn’t fix the issue, outdated drivers might be the culprit. To update, exit CS2 and open Device Manager on Windows. Navigate to “Audio inputs and outputs,” find your microphone, and select “Update Driver.” This should help resolve any cs2 voice chat not working issues by aligning your setup with the latest software updates.
Sometimes, the simplest solutions are the most effective. By following these steps, you’ll likely find your mic working flawlessly in CS2, allowing you to communicate clearly with your team.
Optimizing Windows Settings for CS2 Microphone Functionality
Configuring Sound Settings
First off, let’s get into the sound settings on your Windows computer. Right-click the speaker icon in the taskbar and choose “Open Sound settings.” Once there, focus on the “Input” section. This is where you’ll see your microphone listed. If you’re not sure which is the right one, talk into your mic and see which input level bar moves. Make sure your chosen mic is set as the default device.
Disabling Conflicting Devices
Sometimes, having multiple microphones connected can cause problems. To avoid this, go to the “Sound” settings in Windows. Find any extra audio input devices and disable them by selecting “Don’t Allow.” This prevents conflicts and lets your main mic work without a hitch.
Ensuring Proper Device Selection
It’s crucial that CS2 uses the correct microphone. Open your game and head to the audio settings. Check that the mic listed matches your default Windows mic. Adjust the input and output volumes if needed to ensure clear communication. Remember, keeping things simple by using one mic at a time can often solve many issues.
Pro Tip: Sometimes, crosshair commands can be affected by mic settings. Make sure everything’s set up properly to avoid unexpected game behavior.
Advanced Solutions for Persistent CS2 Mic Problems
Utilizing System File Checker
If your mic issues persist, consider using the System File Checker (SFC) tool. This built-in Windows utility can scan and repair corrupted system files that might be causing audio problems. Here’s how you can use it:
- Open the Command Prompt as an administrator.
- Type sfc /scannow and press Enter.
- Wait for the scan to complete and follow any on-screen instructions.
Running SFC can help fix underlying issues that aren’t immediately obvious, ensuring your microphone works as intended.
Contacting Valve Support
When all else fails, reaching out to Valve Support can be a smart move. They can offer guidance tailored to CS2’s specific needs. Before contacting them, have details ready like your system specs and a description of the problem. This preparation can help them assist you more effectively.
Exploring Third-Party Software Conflicts
Sometimes, third-party software might interfere with your microphone’s functionality. Consider the following steps to identify and resolve these conflicts:
- Disable unnecessary startup programs: Use the Task Manager to manage startup applications.
- Check for software updates: Ensure all your applications are up-to-date, as updates can fix compatibility issues.
- Test for conflicts: Temporarily disable software like voice changers or sound enhancers to see if they affect microphone performance.
Pro Tip: Keep an eye on “chat binds” and “bind noclip” settings, as they might interfere with audio inputs. Also, explore useful binds to streamline your gaming experience while ensuring your mic works flawlessly.
By addressing these advanced solutions, you can tackle stubborn mic issues and get back to enjoying CS2 with clear communication.