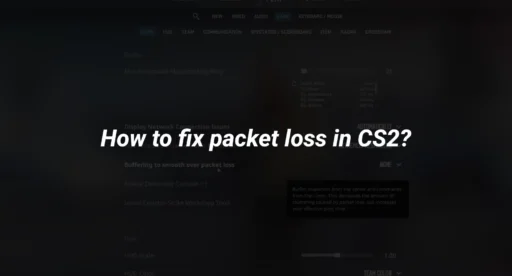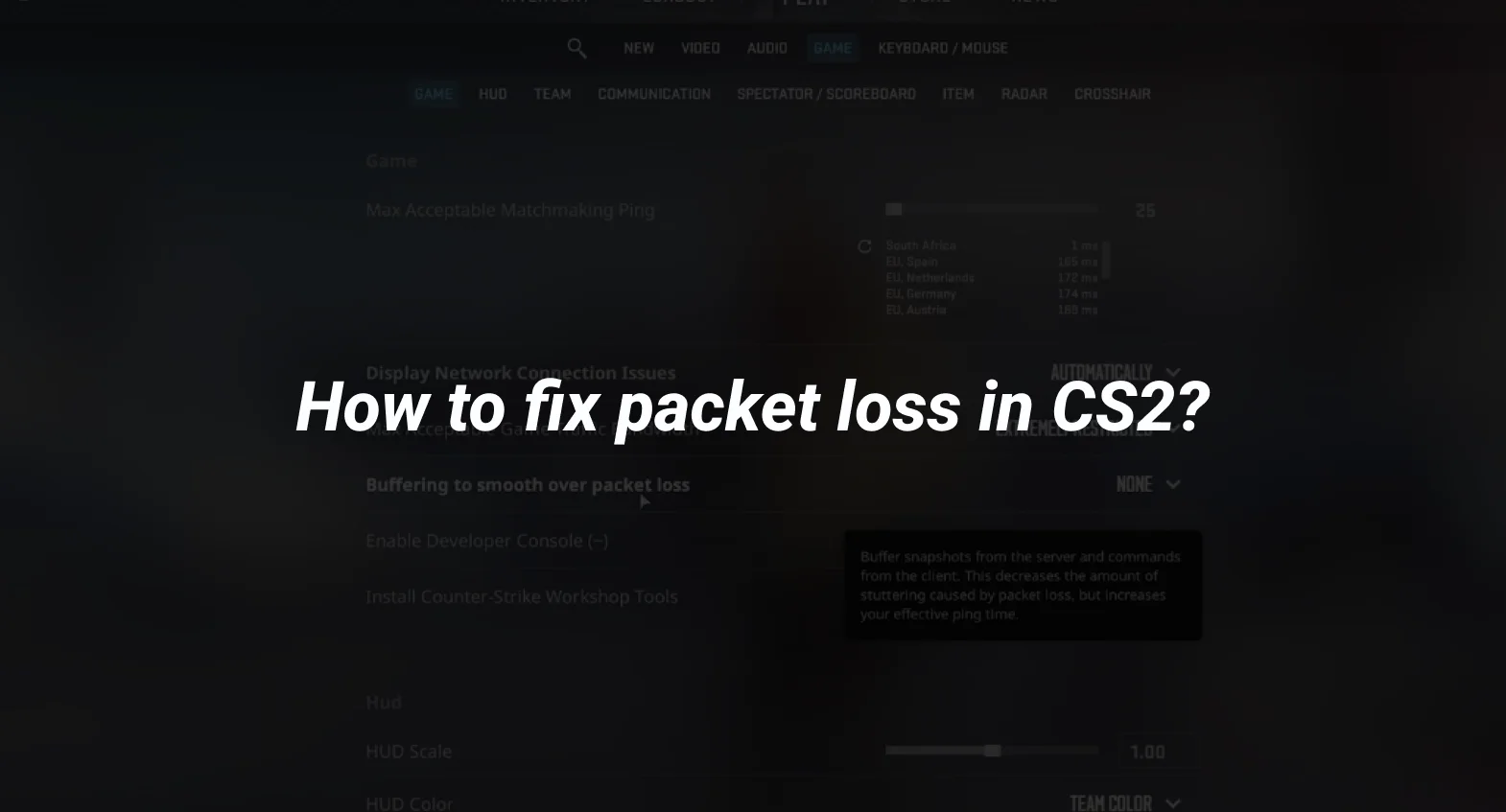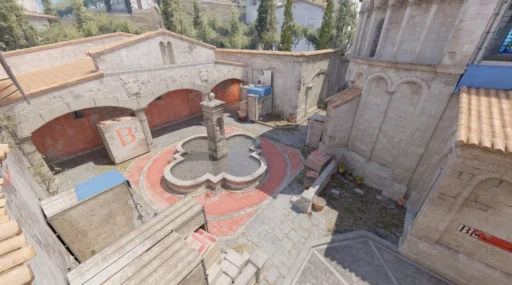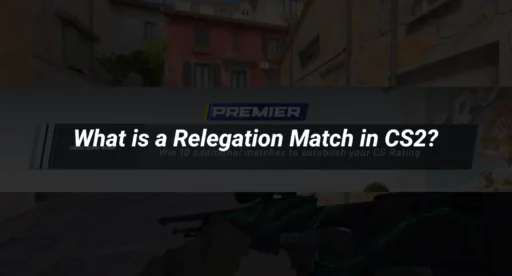Ever find yourself in the middle of an intense CS2 match, only to be betrayed by lag and packet loss? It’s like trying to win a race with your shoelaces tied together. But don’t worry, you’re not alone in this. Many gamers face the same issue, and there are ways to tackle it. This guide will walk you through five proven methods to fix packet loss in CS2, so you can get back to dominating the game.
Key Takeaways
- Adjusting your MTU settings can help reduce packet loss and improve your gaming experience.
- Using a TCP/IP optimizer can fine-tune your connection for better performance in CS2.
- Tweaking network adapter settings might be the key to smoother gameplay.
1. MTU Settings
Understanding MTU
MTU, or Maximum Transmission Unit, is the largest size of a packet that can be sent over your network. Adjusting this setting can help reduce issues like stuttering and “rubberbanding” during gameplay. To find your optimal MTU, you’ll need to conduct a simple ping test.
Steps to Adjust MTU
- Open Command Prompt as an administrator.
- Type ping www.google.com -f -l 1472 and press Enter.
- If there’s no packet loss, add 28 to 1472, making it 1500, and set this value in your router’s MTU settings.
- If you experience loss, decrease the packet size until you find a stable value, then add 28 to it.
Why MTU Matters
Adjusting the MTU can significantly improve your network performance by preventing packet fragmentation. This can lead to a smoother gaming experience, minimizing disruptions that cause gameplay issues.
Adjusting network parameters such as MTU values based on ping test results can optimize network performance and reduce latency.
Setting MTU on Your Router
- Access your router’s control panel.
- Navigate to the WAN or Internet settings.
- Locate the MTU setting, usually under Advanced options.
- Enter your calculated MTU value.
For more detailed steps, consider accessing the router’s control panel to modify these settings effectively.
Additional Tips
- Consider setting up a custom DNS server to further boost speed and minimize latency. Adjusting the MTU size can prevent fragmentation, which is often set by default at 1500. For optimal results, utilize Quality of Service settings as well. More on these settings can be found here.
- Regularly update your router’s firmware to ensure you have access to the latest features and security patches.
2. TCP/IP Optimizer
Using a TCP/IP optimizer can significantly improve your gaming experience by minimizing packet loss and reducing lag spikes. Here’s how you can do it effectively:
- Download and Install: First, you’ll need to download the TCP/IP optimizer. Make sure to run it as an administrator to access all features.
- Adjust Settings: Open the optimizer and adjust the settings according to your internet speed. Use a speed test to determine your download speed and set the optimizer’s slider accordingly.
- Modify Network Parameters:
- Registry Tweaks: For advanced users, modifying registry settings can further optimize performance. Set “SystemResponsiveness” to zero for gaming priority.
- Restart and Test: After applying changes, restart your PC. Test your connection to ensure improvements in packet loss and lag.
Optimizing your TCP/IP settings can be a game-changer, especially if you’re dealing with persistent cs2 packet loss command issues. By fine-tuning these settings, you can enjoy smoother gameplay with fewer interruptions.
Remember, every network is different, so you might need to experiment with these settings to find what works best for you. If you’re experiencing cs2 lag spikes, adjusting these parameters can make a noticeable difference.
3. Network Adapter Settings
Adjusting your network adapter settings can significantly improve your gaming experience in CS2 by reducing packet loss and enhancing connectivity. These settings are crucial for maintaining a stable and responsive connection while playing. Here’s how you can optimize your network adapter settings:
Steps to Optimize Network Adapter Settings
- Access Network Settings
- Modify Adapter Properties
- Configure Power Management
- Update Drivers
- Advanced Settings
It’s essential to remember that each network setup is unique, so while these adjustments help many, your results may vary. Always back up current settings before making changes.
By following these steps, you’ll be better equipped to handle packet loss and improve your CS2 network performance. Consider incorporating an [autoexec](https://tradeit.gg/blog/how-to-fix-packet-loss-in-cs2/?srsltid=AfmBOop6ovbJIhV_APSQVrEGq-p99vyNeBgCbuFOdmeDJKvIxYJGc0gb) file to automate these settings for each session. Additionally, ensure your CS2 network settings align with your system requirements and gaming needs. Adjusting these configurations can be a game-changer, enhancing your overall gaming experience.
4. CSGO Launch Options
Optimizing your Counter-Strike: Global Offensive (CSGO) launch options can significantly reduce packet loss and improve your gaming experience. Adjusting these settings tailors the game to your system’s capabilities, enhancing performance and connectivity. Here’s how you can tweak your launch options effectively:
Key Launch Options
- Refresh Rate: Use -freq followed by your monitor’s refresh rate (e.g., -freq 144). This ensures the game runs at the optimal refresh rate for your display.
- Interpolation Settings: Set +cl_interp 0 and +cl_interp_ratio 0 to minimize latency and improve hit registration.
- Disable Intro: Use -novid to skip the startup video, allowing you to jump into the game faster.
Performance Enhancements
- Processor Priority: While not a launch option, setting CSGO to high priority in your task manager can allocate more CPU resources to the game.
- Disable Hyper-Threading: For some, turning off hyper-threading can reduce latency. This can be done through your BIOS settings but may slightly affect FPS.
Additional Tips
- Full-Screen Optimization: Disabling full-screen optimization can sometimes improve game performance. Right-click on the CSGO executable, go to properties, and check “Disable full-screen optimizations.”
- Clean Temporary Files: Regularly delete temp files by typing %temp% in the Run dialog and clearing the folder. This helps in maintaining smooth game performance.
Consistently tweaking and testing these settings can lead to a noticeable difference in gameplay, especially in competitive scenarios. Remember, what works for one system might not work for another, so it’s crucial to experiment with these options.
5. Windows Features
When it comes to fixing packet loss in CS, tweaking Windows features can be a game-changer. These adjustments can help optimize your system’s performance and reduce interruptions during gameplay. Here’s how you can make the most of Windows settings:
Disable Unnecessary Features
Windows comes with a lot of built-in features that you might not need, especially for gaming. Disabling some of these can free up system resources:
- Game Mode: Ensure it’s enabled to prioritize gaming performance over background tasks.
- Xbox Game Bar: Turn this off if you’re not using it, as it can consume resources.
- Background Apps: Disable apps running in the background that are not essential.
Optimize Power Settings
Adjusting power settings can have a significant impact on your network performance:
- High Performance Mode: Switch your power plan to high performance to ensure your CPU and network card are running at full capacity.
- Processor Power Management: Set minimum processor state to 100% to avoid throttling.
- PCI Express Settings: Disable power saving features for PCI Express to maintain a stable connection.
Manage Network Settings
Fine-tuning network settings in Windows can help reduce packet loss:
- QoS Packet Scheduler: Disable this to potentially improve latency.
- Network Adapter Properties: Ensure your adapter is set to full duplex mode.
- DNS Settings: Use a reliable DNS server to improve response times.
Adjusting Windows features might seem like a small step, but it can significantly enhance your gaming experience by reducing packet loss.
For more detailed strategies, consider optimizing network settings, updating drivers, and closing bandwidth-intensive applications as discussed in this guide. Additionally, enabling the Telemetry HUD in the Network Quality section can provide real-time metrics on network performance, which is further explained here.
Conclusion
In wrapping up, tackling packet loss in CS:GO isn’t just about one magic fix. It’s a mix of tweaks and adjustments that can make a world of difference. From optimizing your network settings to ensuring your hardware is up to the task, each step plays a part in smoothing out your gaming experience. Remember, what works for one player might not work for another, so it’s all about finding that sweet spot for your setup. Keep experimenting, stay patient, and soon enough, you’ll be fragging without the frustration of packet loss.
Frequently Asked Questions
What causes packet loss in CS2?
Packet loss in CS2 can happen due to network congestion, faulty hardware, or poor internet connection. It means data packets are not reaching their destination, causing lag and disruptions during gameplay.