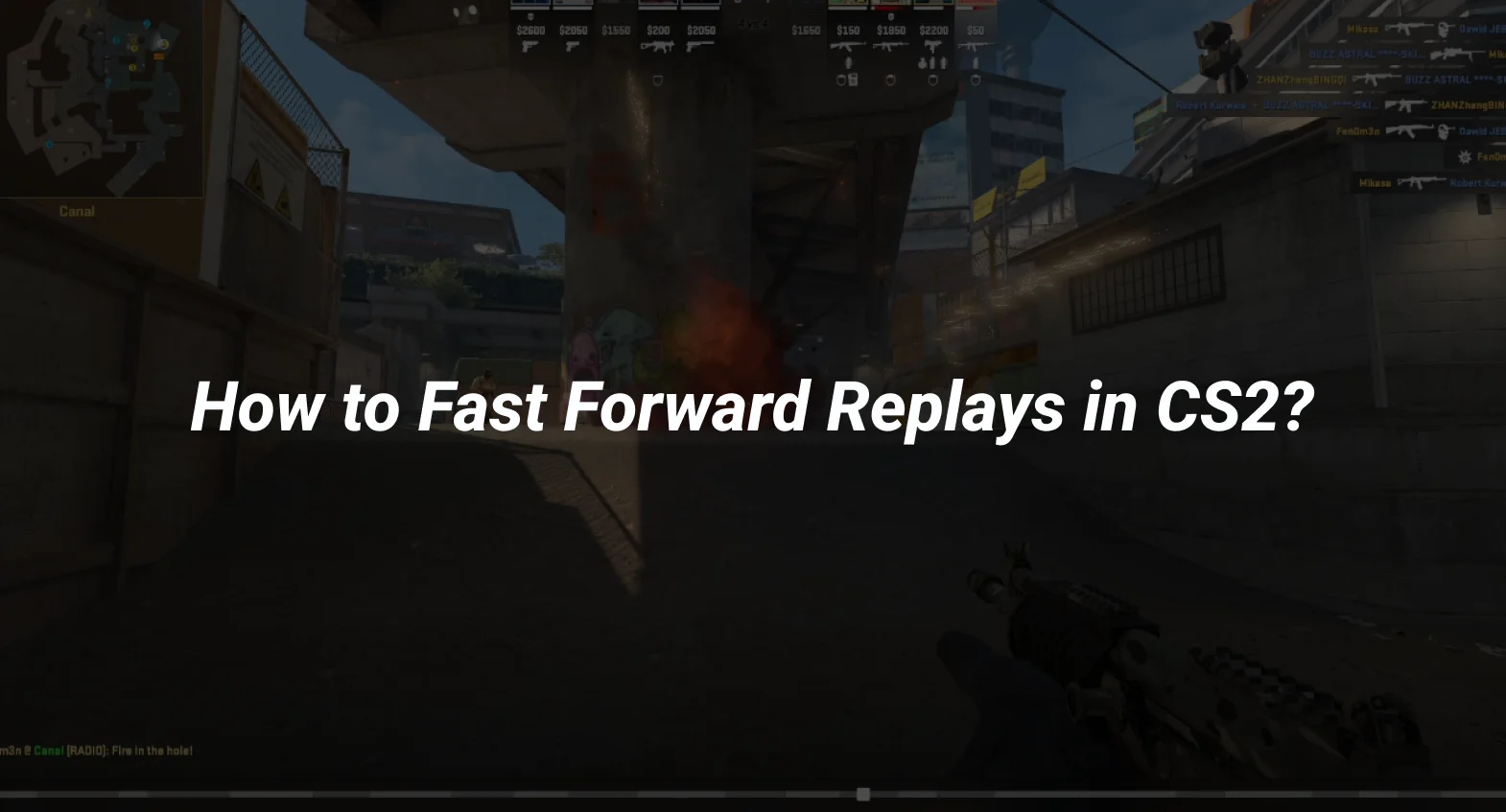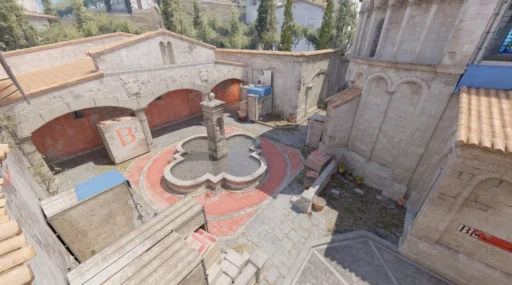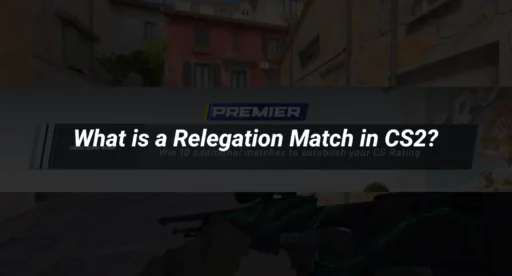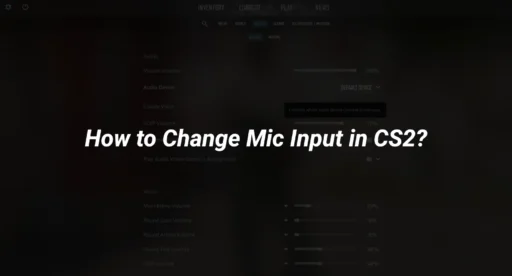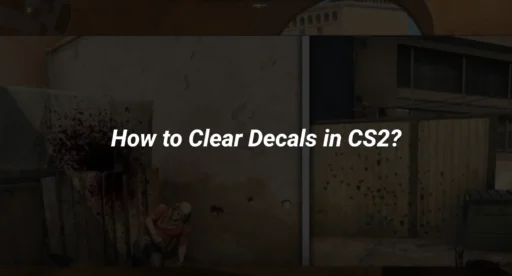Fast-forwarding through replays in Counter-Strike 2 (CS2) is a handy trick for players wanting to skip the less exciting parts and get straight to the action. Whether you’re analyzing your own gameplay or checking out someone else’s moves, knowing how to speed things up can save you a lot of time. This guide will walk you through everything you need to know about fast-forwarding in CS2 replays, from using simple keyboard shortcuts to mastering advanced techniques.
Key Takeaways
- Learn how to access and use the replay system in CS2 to review your matches.
- Discover the keyboard shortcuts and console commands to fast-forward replays.
- Understand how to adjust playback speeds to focus on important gameplay moments.
- Explore advanced replay techniques to customize your viewing experience.
- Find solutions to common replay issues and optimize settings for better performance.
Understanding the CS2 Replay System
Navigating the Replay Interface
When you first open the CS2 replay system, it might look a bit overwhelming, but don’t worry, it’s pretty straightforward once you get the hang of it. The interface is designed to help you easily find and watch your recorded matches. You’ll see options to play, pause, rewind, and fast-forward replays. It’s like having a remote control for your game, allowing you to focus on the moments that matter most.
Downloading and Accessing Replays
Downloading your CS2 replays is a breeze. Just follow these simple steps:
- Open Steam and navigate to your profile.
- Click on “Activity” and select “Games” from the right-hand column.
- Look for “Counter-Strike 2” and click on “My Game Stats.”
- Under “Premier Matches,” find the replay you want and hit the “Download GOTV Replay” button.
- Once downloaded, open the game files via Steam’s Library section by right-clicking on CS2 and selecting “Manage.”
- Copy the demo file name to use with the playdemo command in CS2.
This step-by-step process ensures you have easy access to your gameplay for review.
Exploring Replay Features
CS2’s replay features are packed with tools to enhance your viewing experience. From basic playback controls to advanced options like changing camera angles and player perspectives, you can explore every detail of your matches. Adjusting the playback speed is a particularly handy feature, letting you slow down or speed up the action as you need. This flexibility is perfect for analyzing complex plays or just skipping the dull parts. Plus, you can use different commands to jump to specific game moments, making it easier to pinpoint exactly what you want to see.
Activating the Fast-Forward Feature
Using Keyboard Shortcuts
Fast-forwarding in CS2 replays is like having a remote control for your game. Keyboard shortcuts are your best friends here. Once your replay is loaded, press Shift + F2 to bring up the replay console. You’ll find the fast-forward buttons right there, next to the previous and next round options. It’s a simple, quick way to skip the dull parts and get straight to the action. Remember, these shortcuts are your secret weapon for smooth playback management.
Accessing the Replay Console
Getting into the replay console is a breeze. Just launch your replay and hit Shift + F2. This console is your control center, letting you tweak playback speeds and jump to specific moments. You might need to practice a bit to get the hang of it, but once you do, you’ll wonder how you ever watched replays without it.
Adjusting Playback Speed
Adjusting the speed of your replay is crucial for focusing on key gameplay moments. Within the replay console, you can choose different playback speeds like 2x or 4x. It’s perfect for when you want to quickly review a match or slow down to analyze a critical play. The fast-forwarding in CS2 replays allows players to skip rounds and unnecessary content, enabling them to focus on the key moments of the game. This feature enhances the viewing experience by saving time and emphasizing the action.
Mastering Advanced Replay Techniques
Customizing Your Viewing Experience
Make the most of your replay sessions by tailoring the settings to fit your style. You can tweak the brightness, adjust the aspect ratio, or even change the resolution to get the best view. Want to feel like you’re right back in the game? Adjust the HUD and sound settings to match your in-game experience. This isn’t just about watching; it’s about experiencing the match as if you’re playing it all over again.
Analyzing Player Perspectives
Switching perspectives can be a game-changer. Dive into the minds of other players by viewing the match from their point of view. This can offer insights into strategies and tactics you might not have considered. Use the follow command or even peek through walls to understand different play styles. By analyzing these perspectives, you can learn new strategies and improve your gameplay.
Recording and Sharing Highlights
Recording your epic moments is easier than you think. With the replay system, you can capture those clutch plays and share them with your friends or on social media. It’s not just about bragging rights; it’s about learning from your best moments and understanding what made them great. Plus, sharing these highlights can be a great way to get feedback from others.
Every replay is a chance to learn and grow. Don’t just watch—engage with the content to truly understand your gameplay.
For more on controlling replays effectively, check out this guide.
Utilizing Console Commands for Fast Forwarding
Opening the Developer Console
To start using console commands, you need to open the developer console. This is like the command center of CS2, where you can control everything about your replays. Hit the ` key on your keyboard, usually found just below the ESC key. If it doesn’t open, you might need to enable it in your game settings first. Once the console is up, you’re good to go!
Using the ‘demo_timescale’ Command
The ‘demo_timescale’ command is your best friend when it comes to fast-forwarding. This command allows you to adjust the speed of your replay. Simply type demo_timescale followed by a number to set your desired speed. For instance, demo_timescale 2 will play your replay at double speed, while demo_timescale 0.5 will slow it down to half speed. It’s a simple yet powerful way to control how fast or slow you want to review your gameplay.
Navigating to Specific Moments
Sometimes, you just want to jump to the action without wasting time. That’s where the demo_gototick command comes in handy. Every replay has ticks, which are like frames in a video. By typing demo_gototick followed by a tick number, you can skip straight to that point in the game. It’s perfect for revisiting those intense moments or analyzing specific plays without having to watch the entire match.
Tip: Keep a note of important tick numbers during your games so you can easily revisit key moments later.
Utilizing these commands can make your replay analysis much more efficient, letting you focus on what really matters. Whether you’re trying to learn from your mistakes or just want to relive the highlights, console commands offer a straightforward way to get the most out of your CS2 replays.
Enhancing Gameplay Analysis Through Replays
Spotting Patterns and Strategies
When you’re diving into your CS2 replays, it’s like hitting the rewind button on your gameplay. You’re not just watching to see where you messed up; you’re looking for those patterns and strategies that can give you the upper hand next time. Replays are your secret weapon for spotting how you and your opponents move around the map, where the action tends to cluster, and what strategies work best in different scenarios. It’s like having a playbook with all the right moves.
Learning from Key Moments
Every match has those “aha” moments that are worth a second look. Maybe it’s the split-second decision that won the round or the tactical error that cost you. By revisiting these key moments, you can dissect what went right or wrong and why. Consider making a list of these moments to review after each game:
- Clutch plays that turned the tide
- Mistakes that led to a round loss
- Team strategies that worked well
Improving Through Replay Review
Consistent replay review is like having a coach on standby. It might feel tedious, but the insights you gain are invaluable. Focus on one aspect at a time—like your aim, positioning, or team communication—and watch how it evolves over several matches.
“The more you analyze, the more you learn. Every replay is a lesson waiting to be understood.”
By regularly downloading and viewing replays, you can significantly boost your gameplay analysis and strategic understanding. Plus, who doesn’t love seeing their skills improve over time?
The replay system isn’t just for bragging rights; it’s a tool for growth. Use it to its full potential, and you’ll see the difference in your gameplay.
Troubleshooting Common Replay Issues
Rebinding Console Keys
Sometimes, the default console key might not work for you. Rebinding it to a key you prefer can make accessing the console smoother. To do this:
- Open the CS2 settings menu.
- Navigate to the ‘Keyboard/Mouse’ settings.
- Find the ‘Toggle Console’ option.
- Assign it to a key that’s convenient for you.
Having a familiar key can save time and reduce frustration when you’re deep into analyzing replays.
Resolving Playback Glitches
Playback glitches can be a real headache, especially when you’re trying to catch every detail. Here are a few steps to minimize these issues:
- Update your graphics drivers regularly to ensure compatibility.
- Lower the replay’s resolution if your system struggles with higher settings.
- Close background applications that might be hogging resources.
By keeping your system optimized, you can enjoy a smoother replay experience.
Ensuring Smooth Replay Functionality
To make sure your replays run without a hitch, check these settings:
- Ensure your game is updated to the latest version.
- Verify the integrity of your game files through the game launcher.
- Allocate more RAM to the game if possible, especially if you have a high-performance setup.
“Smooth replays aren’t just about the game settings; it’s about making sure your whole system is ready to handle the load.”
Optimizing Replay Settings for Better Performance
Adjusting Graphics and Sound
When it comes to improving replay performance, tweaking your graphics and sound settings can make a big difference. Disabling High Dynamic Range (HDR) is often recommended because it helps maintain a consistent FPS by balancing lighting conditions. This simple change can prevent those annoying frame drops during intense moments. Also, consider lowering your overall graphics settings if your system struggles with replays. It might not look as pretty, but smoother playback is worth it.
Setting Custom Playback Speeds
Sometimes, the default replay speeds just don’t cut it. Customizing playback speed allows you to watch your game at your own pace. Whether you need to slow down to catch every detail or speed up to skip the boring parts, adjusting the speed gives you full control. Use the demo_timescale command in the console to set your desired speed and tailor the experience to your needs.
Enhancing Replay Clarity
To get the most out of your replays, clarity is key. Make sure your resolution settings are set to your monitor’s native resolution for the best visual quality. Additionally, adjust the aspect ratio to match your preference, whether it’s the standard 16:9 or a stretched 4:3 for a different perspective. These tweaks can help ensure that every detail is crystal clear, making your replay analysis more effective.
Optimizing your replay settings isn’t just about making things look better; it’s about creating a smoother, more insightful viewing experience. With a few simple adjustments, you can transform how you analyze and enjoy your CS2 replays.
By fine-tuning these settings, you can ensure that your replays run smoothly, helping you focus on analyzing gameplay rather than dealing with technical hiccups. Remember, the goal is to make your replay sessions as smooth and informative as possible.
Exploring the Benefits of Fast-Forwarding
Saving Time and Energy
Fast-forwarding in CS2 replays is like having a magic button that lets you skip the boring bits and jump straight into the action. Whether you’re trying to skip rounds and unnecessary content, or just want to catch the highlights, this feature is a real time-saver. By zooming through the less exciting parts, you conserve energy and focus on what really matters.
Focusing on Key Gameplay Moments
The ability to fast-forward means you can hone in on the crucial moments of gameplay. Maybe it’s a killer move or a strategic play; with fast-forwarding, you can review these moments multiple times without wasting time on the fluff. It’s all about getting to the heart of the action quickly.
Streamlining Replay Analysis
Fast-forwarding isn’t just about skipping ahead; it’s about making your replay analysis more efficient. By adjusting the playback speed, you can review gameplay at your own pace, whether that’s breezing through at 2x speed or slowing down to catch every detail. This flexibility helps in spotting patterns and strategies, making your analysis more effective.
“Fast-forwarding is more than just a convenience; it’s a tool for better understanding and improving your gameplay.”
Wrapping It Up: Mastering Replays in CS2
So there you have it, folks! Fast-forwarding in CS2 replays isn’t just a neat trick—it’s a game-changer. Whether you’re trying to catch that epic moment you missed or just want to skip the dull parts, knowing how to zip through replays can really up your game. Remember, practice makes perfect. The more you play around with these features, the more you’ll get out of your gameplay analysis. So, dive in, experiment with the controls, and watch your skills grow. Happy gaming!