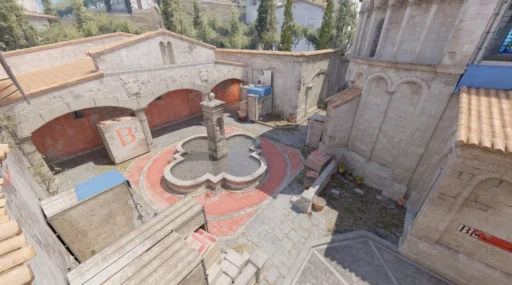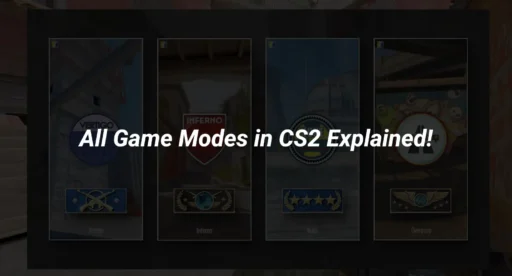In CS2, the Heads-Up Display (HUD) is a key part of the gaming experience. It shows important information like your health, ammo, and the game score. Customizing your HUD can help you play better by making the information clearer and more suited to your style. This guide will explain what the CS2 HUD is, how to change it, and why it’s important to make these changes.
Key Takeaways
- The CS2 HUD displays crucial game information like health, ammo, and scores, enhancing player awareness.
- Players can customize their HUD using in-game settings or console commands to suit their preferences and improve gameplay.
- Adjusting the HUD can lead to a better gaming experience, especially in competitive settings, by making vital information more accessible.
Understanding the CS2 HUD
Definition and Components of the CS2 HUD
The HUD, or Heads-Up Display, is a crucial part of your gaming experience in CS2. It consists of various elements that provide you with important information while you play. These elements include player icons, health status, ammo count, and a radar for navigation. Here’s a quick overview of the main components:
- Player Icons: Represent your team and opponents.
- Health and Armor: Shows your current health and armor levels.
- Ammo Count: Displays how many bullets you have left.
- Radar: A mini-map that helps you track player positions.
Historical Evolution of HUD in Counter-Strike
The concept of the HUD in Counter-Strike has evolved significantly since its early days. Initially inspired by military technology, the HUD has been refined over the years to enhance gameplay. The first version was simple, but as the game progressed, more features were added to improve player experience. Today, CS2 offers a customizable HUD that allows you to adjust various settings to fit your play style.
Customizing your HUD is essential for optimizing your gameplay. A well-designed HUD can help you focus on the game without distractions.
Methods to Customize the CS2 HUD
Customizing your CS2 HUD can significantly enhance your gaming experience. There are two primary methods to achieve this: using in-game settings and console commands.
Using In-Game Settings for HUD Customization
To start customizing your HUD, follow these steps:
- Open the main menu and click on Settings.
- Navigate to the Game tab and select the HUD Tab.
- Adjust the HUD Scale to change the overall size of the HUD elements (default is 1.0).
- Choose your preferred HUD Color from the available options, which range from normal to various vibrant colors.
- You can also modify the HUD edge position to better fit your screen.
Utilizing Console Commands for Advanced HUD Changes
For more advanced customization, you can use CS2 HUD commands. Here’s how:
- Press the Tilde (~) key during a match to open the console.
- Enter the following commands to adjust your HUD:
- hud_scaling 0.85 (adjusts HUD size, ranging from 0.5 to 0.95)
- cl_hud_color 1 (changes HUD color; use numbers 0-10 for different colors)
- cl_hud_background_alpha 0.5 (controls HUD transparency)
- Press Enter after each command to apply the changes.
Balancing Aesthetics and Functionality in HUD Design
When customizing your HUD, it’s essential to find a balance between aesthetics and functionality. Here are some tips:
- Ensure that the HUD elements are easily readable during gameplay.
- Avoid cluttering the screen with too many elements.
- Test different configurations in a safe environment, like training with bots, to see what works best for you.
Advanced HUD Customization Techniques
Adjusting HUD Scale and Position
To enhance your gaming experience, you can adjust the size and position of your HUD elements. Here’s how:
- Open the console by pressing the Tilde (~) key during a match.
- Use the command hud_scaling <value> to set the HUD size, where <value> ranges from 0.5 to 1.1. The default is 1.0.
- To change the position of the HUD, you can use commands like cl_hud_playercount_pos <0/1> to set the scoreboard position.
Modifying HUD Colors and Transparency
Changing the colors and transparency of your HUD can make it more visually appealing and easier to read. Here are some commands to consider:
- cl_hud_color <number>: Change the HUD color. Use numbers from 0 to 10 for different colors.
- cl_hud_background_alpha <value>: Adjust the transparency of the HUD background, where <value> ranges from 0 (completely transparent) to 1 (completely opaque).
| Color Number | Color Name |
| 0 | Normal |
| 1 | White |
| 2 | Light Blue |
| 3 | Dark Blue |
| 4 | Purple |
| 5 | Red |
| 6 | Orange |
| 7 | Yellow |
| 8 | Green |
| 9 | Aquamarine |
| 10 | Pink |
Optimizing Radar and Mini-Map Settings
The radar and mini-map are crucial for gameplay. You can customize them using the following commands:
- cl_hud_radar_scale <value>: Adjust the size of the radar, with <value> ranging from 0.8 to 1.3.
- cl_radar_always_centered <0/1>: Set to 1 to keep the radar centered on your position, or 0 to allow it to move freely.
- cl_radar_icon_scale_min <value>: Change the size of your character icon on the radar, with <value> between 0.4 and 1.
Practical Applications of HUD Customization
Enhancing Gameplay through HUD Adjustments
Customizing your HUD can significantly improve your gameplay experience. By adjusting elements like size and color, you can make crucial information more visible. Here are some benefits of HUD adjustments:
- Improved visibility of health and ammo status.
- Easier tracking of teammates’ positions.
- Enhanced focus on important game elements.
HUD Customization for Competitive Play
In competitive gaming, every detail matters. A well-customized HUD can give you an edge. Consider these aspects:
- Adjust HUD scale to fit your screen perfectly. Understanding what is HUD scale can help you find the right size for your needs.
- Use console commands to fine-tune your HUD settings, such as hud_scaling and cl_hud_color.
- Experiment with transparency settings to reduce distractions.
Recording and Streaming with a Customized HUD
When recording or streaming your gameplay, a clean and informative HUD can enhance viewer experience. Here’s how to optimize it:
- Choose a minimalistic design to avoid clutter.
- Ensure that key information is easily visible to your audience.
- Use console commands to hide unnecessary elements, allowing for a more focused view.
Conclusion
In summary, customizing the HUD in Counter-Strike 2 allows players to enhance their gaming experience significantly. By adjusting various settings, such as size, color, and position, players can create a display that suits their preferences and improves their focus during gameplay. Whether using the in-game settings or console commands, players have the flexibility to tailor their HUD to meet their needs. This customization not only makes the game more enjoyable but also helps players perform better by providing clearer information at a glance. As you explore these options, remember that the best setup is the one that feels right for you.
Frequently Asked Questions
What does HUD stand for in CS2?
HUD stands for Heads-Up Display. It shows important information like your health, ammo, and the game score.
How can I change the size of my HUD in CS2?
You can change the HUD size in the game settings under the HUD tab, or by using the console command ‘hud_scaling’ with values between 0.9 and 1.1.
Is it possible to hide the HUD during a game?
Yes, you can hide the HUD by using console commands. Press the Tilde (~) key to open the console and enter ‘cl_drawhud 0’.